メール設定確認方法
Windows Live メール 設定確認方法
STEP.1
スタート画面のタイル(アイコン)が何も表示されていない場所で右クリックします。
「すべてのアプリ」をクリックします。
※「メール」タイルから起動するメールアプリは、ZTVのアカウントは使用できません(IMAP非対応の為)。
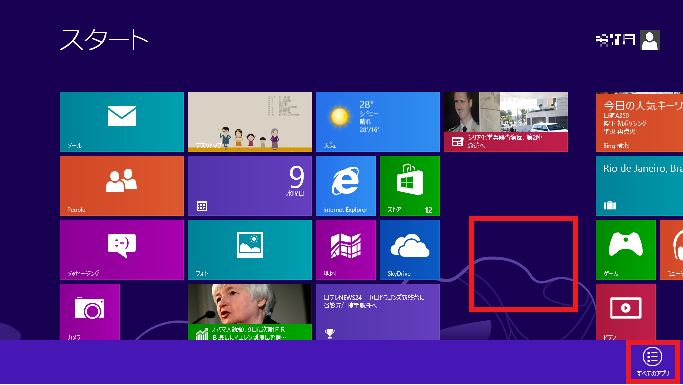
STEP.2
「Windows Live Mail」をクリックします。
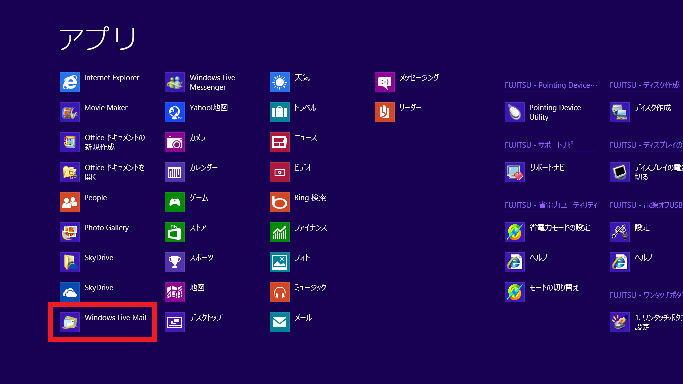
STEP.3
設定を確認するアカウントを選択します。
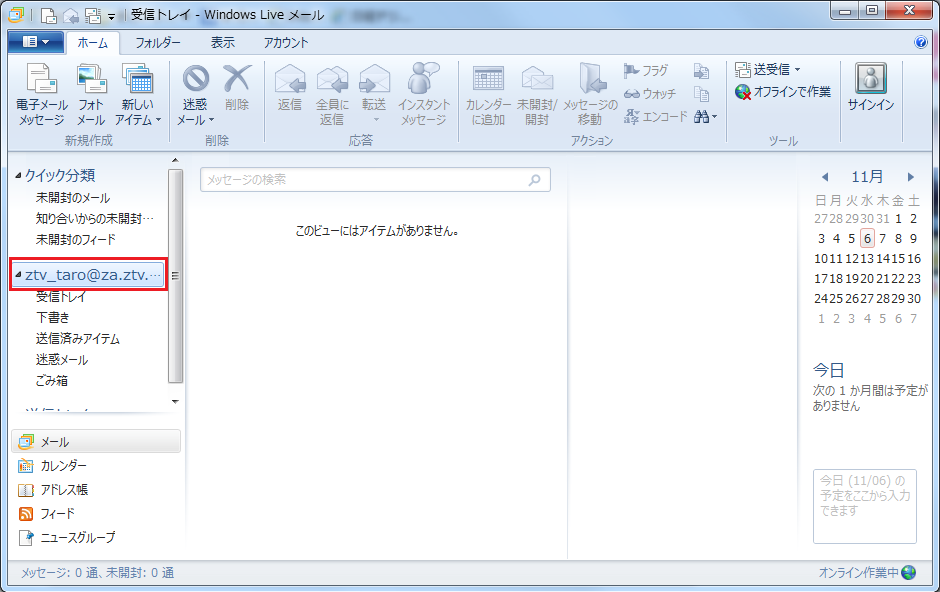
STEP.4
メニューバーの「アカウント」を選択し、「プロパティ」をクリックします。
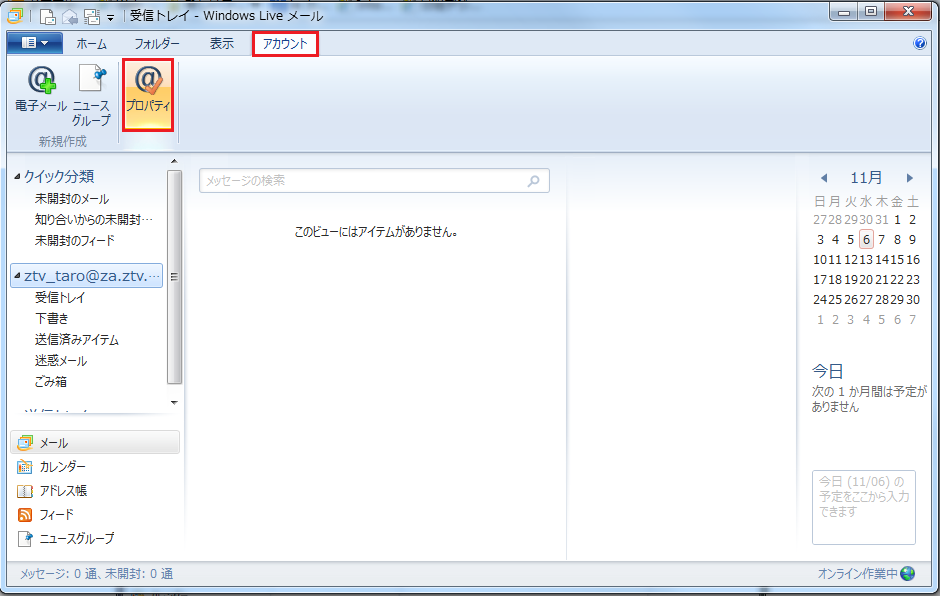
STEP.5
「全般」タブを選択し、以下のように設定されているか確認します。
| ①メールアカウント | わかりやすい名前を入力します 例) za.ztv.ne (ztv_taro) |
|---|---|
| ②名前 | 名前が入力されていることを確認します ※ここで入力された名前がメール送信者名になります。 |
| ③電子メールアドレス | メールアドレスを入力します。 ※別名アドレスへ変更している場合は、別名アドレスを入力 |
| ④メールの受信時および同期時にこのアカウントを含める | チェックを入れます。 |
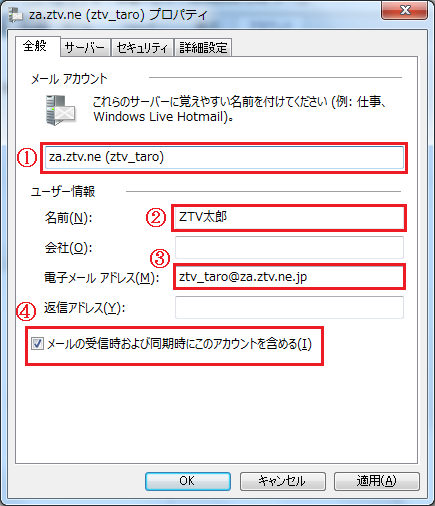
STEP.6
「サーバー」タブを選択し、以下のように設定されているか確認します。
| ①受信メールサーバの種類 | POP3と入力 |
|---|---|
| ②受信メール(POP3) | pop.z〇.ztv.ne.jp(またはpop.ztv.ne.jp)を入力 例)pop.za.ztv.ne.jp(〇にはa,b,c,dの何れかを入力) |
| ③送信メール(SMTP) | mail.z〇.ztv.ne.jp(またはmail.ztv.ne.jp)を入力 例)mail.za.ztv.ne.jp(〇にはa,b,c,dの何れかを入力) |
| ④ユーザ名 | 初期アカウントを入力 |
| ⑤パスワード | 契約内容確認書記載のパスワードを入力 |
| ⑥パスワードを保存する | チェックあり |
| ⑦クリアテキスト認証を使用してログオンする | チェックあり |
| ⑧このサーバーは認証が必要 | チェックなし |
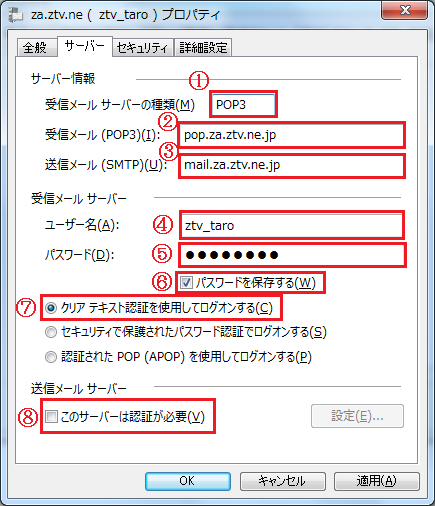
STEP.7
「詳細設定」タブを選択し、以下のように設定されているか確認します。
| ①送信メール(SMTP) | 25と入力 |
|---|---|
| ②このサーバーはセキュリティで保護された接続(SSL)が必要 | チェックなし |
| ③受信メール(POP3) | 110と入力 |
| ③’このサーバーはセキュリティで保護された接続(SSL)が必要 | チェックなし |
| ④サーバーにメッセージのコピーを置く | 任意設定ですが、チェックを入れると、サーバーにメールが残ったままになり、容量超過の原因となります。 |
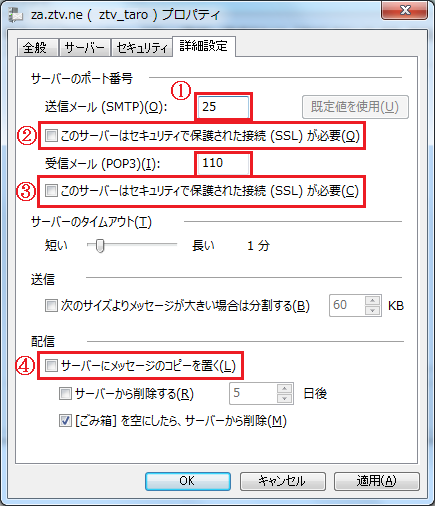
以上で、メールアカウントの設定確認は完了です。
「設定マニュアルTOP」へ戻る。
