新規設定方法
iPhone/iPad 新規設定方法
iPadアプリの画面例で説明します。iPhoneでは画面のレイアウトが一部異なりますが設定項目は同じです。
STEP.1
ホーム画面から「設定」アイコンを選択します。
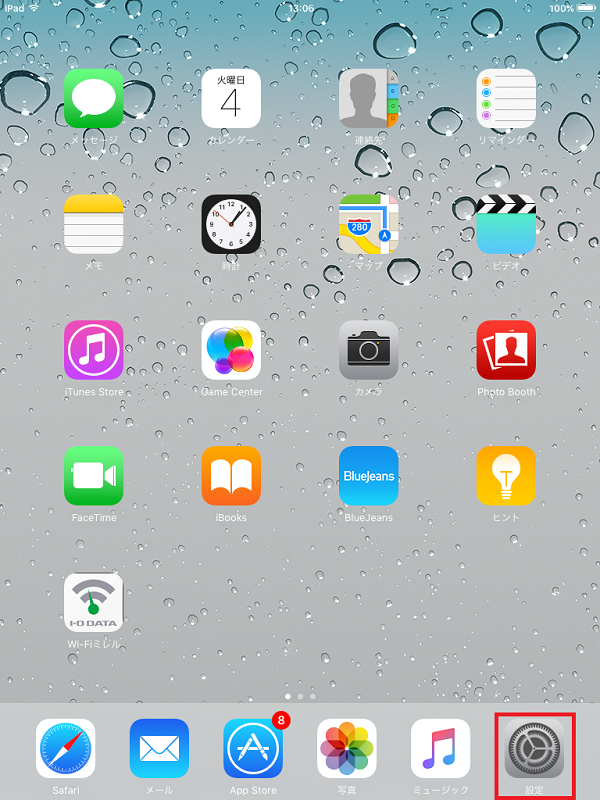
STEP.2
「設定」画面で、「メール/連絡先/カレンダー」⇒「アカウントを追加」を選択します。
※iOSのバージョンによって表示が異なります。
●iOS11.x:「アカウントとパスワード」を選択します。
●iOS10:「メール」⇒「アカウント」を選択します。
●iOS9以前:「メール/連絡先/カレンダー」を選択します。
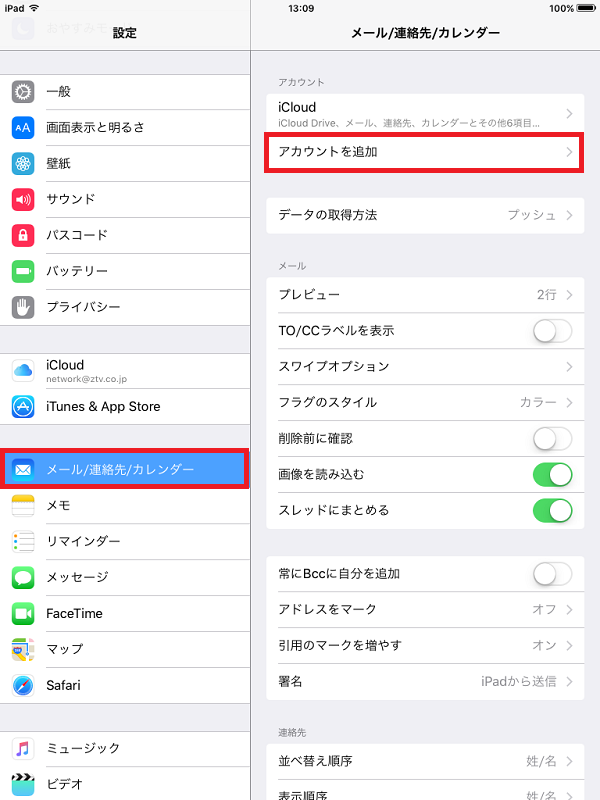
STEP.3
「アカウントを追加」の画面で「その他」を選択します。
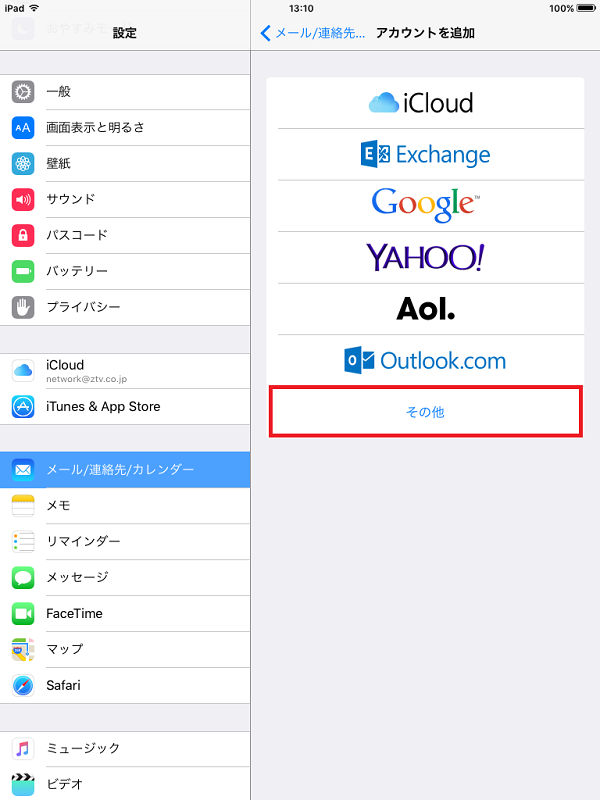
STEP.4
「その他」の画面で、「メールアカウントを追加」を選択します。
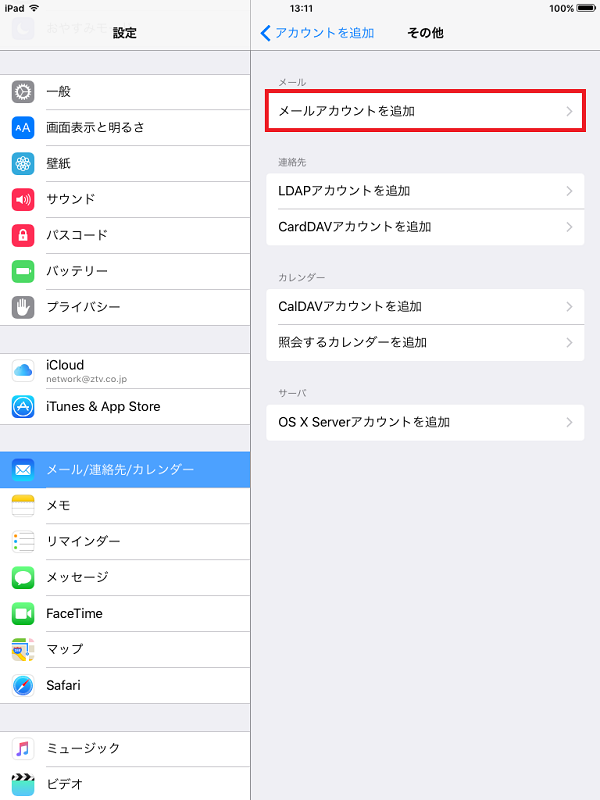
STEP.5
「新規アカウント」の画面で、以下のように設定します。
| 名前 | 相手に表示される名前です。 任意の文字列を入力します。 |
|---|---|
| メール | メールアドレスを入力します。 ※別名アドレスへ変更している場合は、別名アドレスを入力 |
| パスワード | 契約内容確認書記載のパスワードを入力 |
| 説明 | メールアドレスなどわかりやすい名前を入力します |
設定が完了しましたら、右上の「次へ」をクリック。
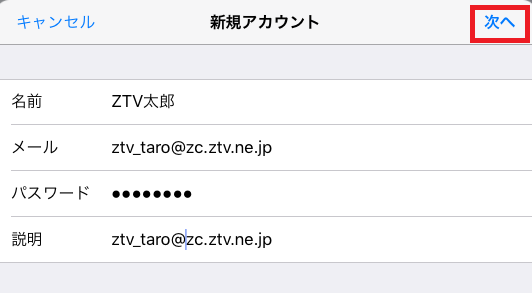
STEP.6
「新規アカウント」の画面で「POP」を選択し、「受信メールサーバ」の項目で、以下のように設定します。
| ホスト名 | pop.z〇.ztv.ne.jp(またはpop.ztv.ne.jp)を入力 例)pop.za.ztv.ne.jp(〇にはa,b,c,dの何れかを入力) |
|---|---|
| ユーザ名 | 契約内容確認書記載の初期アカウントを入力 |
| パスワード | 契約内容確認書記載のパスワードを入力 |
設定が完了しましたら、画面を下にスクロールさせます。
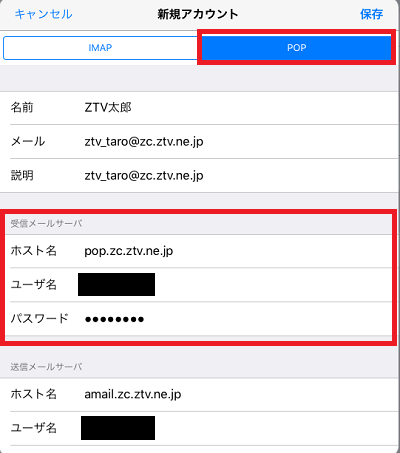
STEP.7
「送信メールサーバ」の項目で、以下のように設定します
| ホスト名 | amail.z〇.ztv.ne.jp(またはamail.ztv.ne.jp)を入力 例)amail.za.ztv.ne.jp(〇にはa,b,c,dの何れかを入力) |
|---|---|
| ユーザ名 | 契約内容確認書記載の初期アカウントを入力 |
| パスワード | 契約内容確認書記載のパスワードを入力 |
設定が完了しましたら、右上の「保存」を選択します。
「検証中…」の画面が表示されますのでしばらくそのまま待ちます。
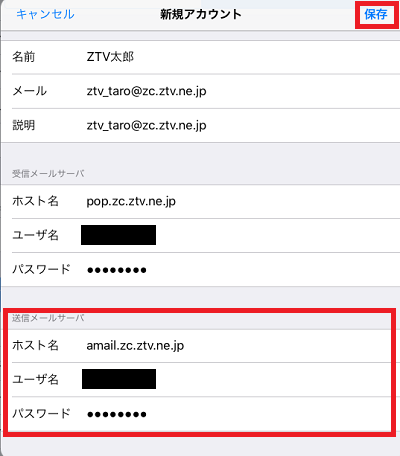
【「SSLで接続できません」の画面が表示された場合】
「SSLで接続できません」の画面が表示された場合は、「はい」を選択します。
「SSLで接続できません」で「はい」を選択しても進めない場合は何度か「はい」を選択することで進むことができる場合が多いです。
それでも改善しない場合は、メーカーへ問い合わせていただきますようお願い致します。
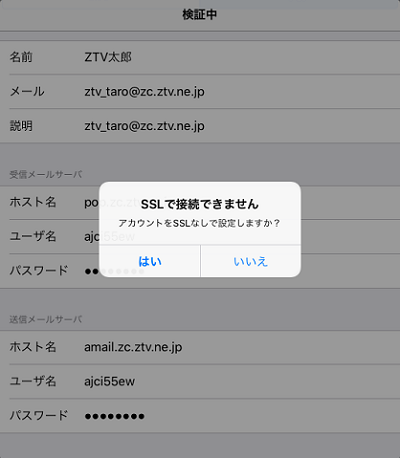
STEP.8
「メール/連絡先/カレンダー」の画面に戻り、新しく追加したアカウントが表示されていれば設定は完了です。
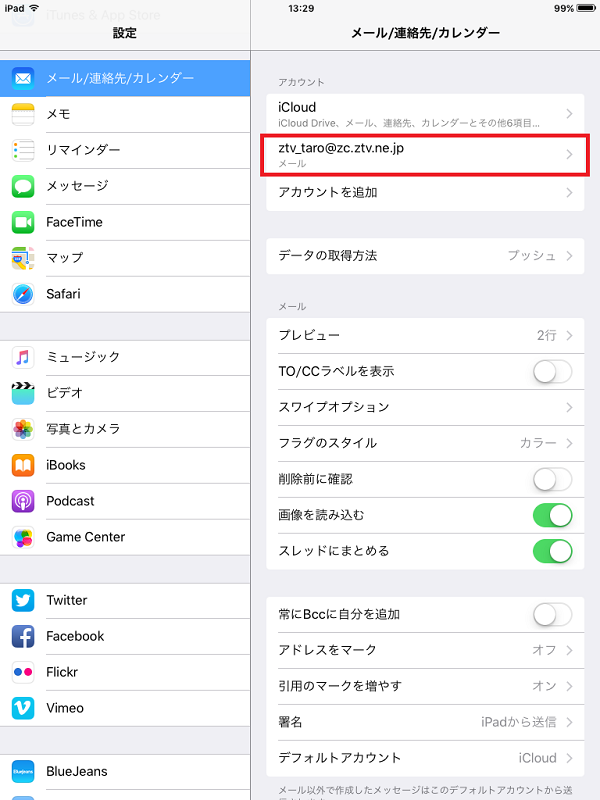
以上で、メールアカウントの作成は完了です。
「設定マニュアルTOP」へ戻る。
