新規設定方法
Outlook 2010 メール 新規設定方法
STEP.1
Outlookを起動します
※デスクトップにアイコンが表示されていない場合は、スタートボタン( )からOutlook2010をクリックして起動します。
)からOutlook2010をクリックして起動します。
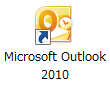
STEP.2
「Microsoft Outlook 2010 スタートアップ」の画面が表示された場合
「次へ(N) >」を選択し、STEP.3へ進みます。
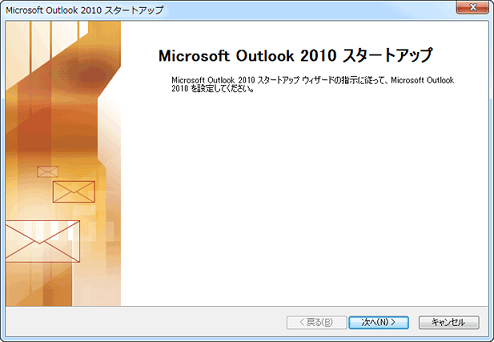
通常画面が表示された場合、STEP.5へ進みます。
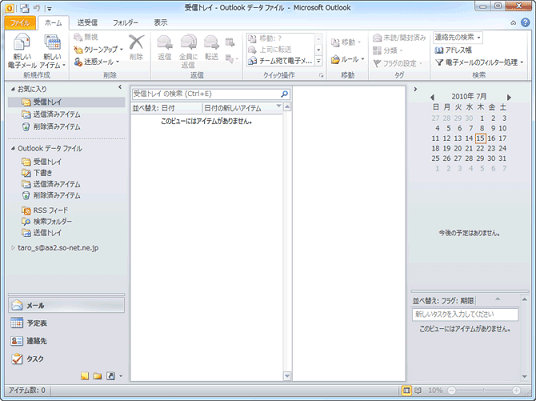
STEP.3
すでにお使いのメールソフトがある場合は、「メールアップグレードオプション」の画面が表示されます。
「アップグレードしない(D)」を選択します。
STEP.4へ進みます。
※「メールアップグレードオプション」の画面が表示されない場合は、STEP4へ進みます。
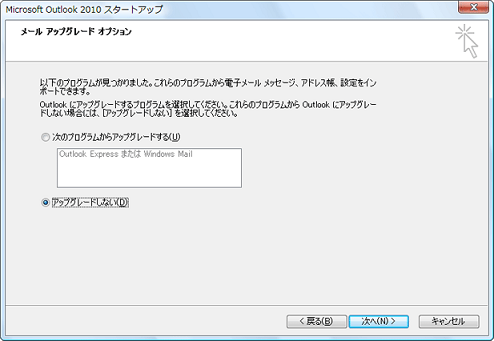
STEP.4
「電子メールアカウント」の画面で、「はい」を選択して、「次へ(N)>」をクリックします。
「自動アカウントセットアップ」の画面が表示されますので、STEP7へ進みます。
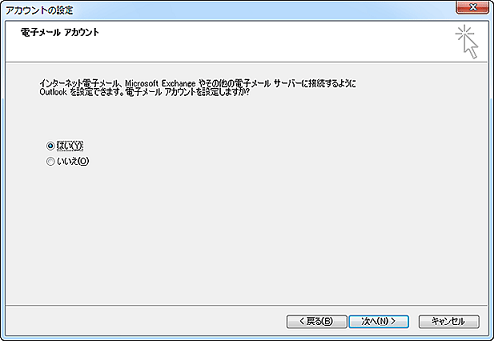
STEP.5
「ファイル」タブを選択して、「アカウント設定」ボタンから「アカウント設定(A)...」を選択します
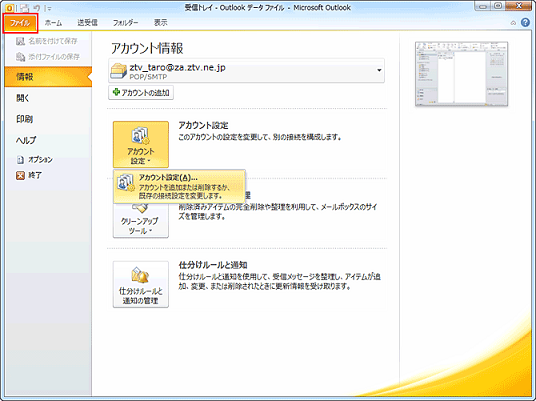
STEP.6
「電子メール アカウント」の画面で、「電子メール」タブを選択して、「新規(N)...」をクリックします
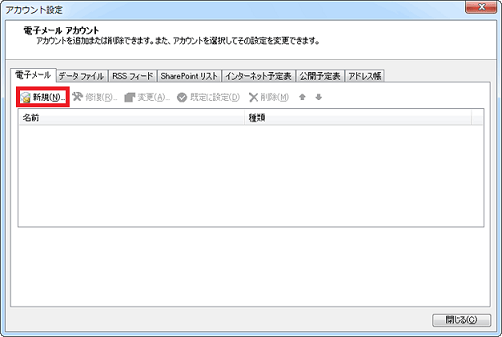
STEP.7
自分で電子メールやその他のサービスを使うための設定をする(手動設定)(M)にチェックを入れます
設定が完了しましたら、「次へ(N)>」をクリック。
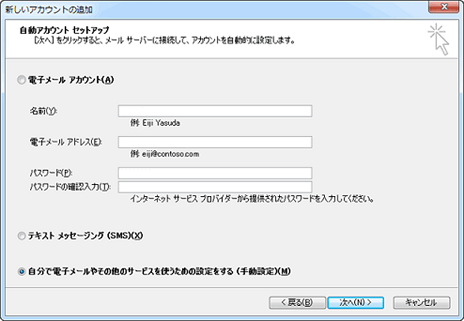
STEP.8
「サービス選択」の画面で、「インターネット電子メール(I)」を選択して、「次へ(N)>」をクリックします
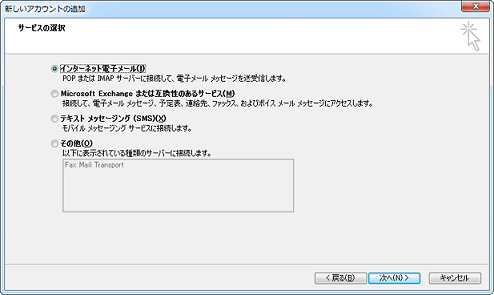
STEP.9
「インターネット電子メール設定」の画面で、以下のように設定します
| ①名前 | 自分の名前などを入力(相手側に表示される名前) |
|---|---|
| ②電子メールアドレス | メールアドレスを入力します。 ※別名アドレスへ変更している場合は、別名アドレスを入力 |
| ③アカウントの種類 |
POP3を選択 |
| ④受信サーバー | pop.z〇.ztv.ne.jp(またはpop.ztv.ne.jp)を入力 例) pop.za.ztv.ne.jp(〇にはa,b,c,dの何れかを入力) |
| ⑤送信メールサーバー | mail.z〇.ztv.ne.jp(またはmail.ztv.ne.jp)を入力 例) mail.za.ztv.ne.jp(〇にはa,b,c,dの何れかを入力) |
| ⑥アカウント名 | 契約内容確認書記載の初期アカウントを入力 |
| ⑦パスワード | 契約内容確認書記載のパスワードを入力 |
| ⑧パスワードを保存する | チェックあり |
| ⑨メールサーバーが…チェックボックスをオンにしてください | チェックなし |
設定が完了しましたら、「次へ(N)>」をクリックします。
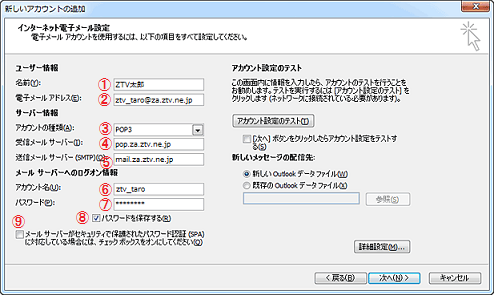
STEP.10
「完了」をクリックすると、メールアカウントの作成は完了です。
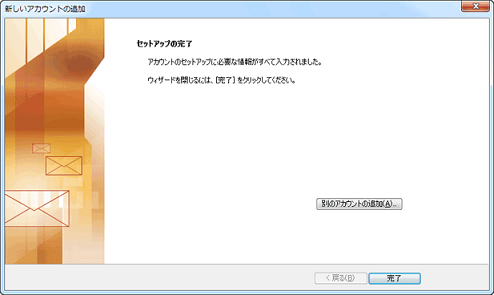
STEP.11
※「構成中」と表示されている間は、Outlook 2010 が自動アカウントセットアップを行っておりますので、 次の画面が表示されるまでそのままお待ちください。
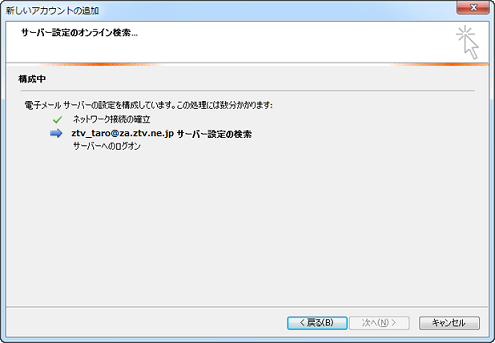
※「[電子メールアドレス]の設定のために、このwebサイトにアクセスすることを許可しますか?」 の画面が表示された場合は、「許可(A)」をクリックします。
次の画面が表示されましたら、STEP12へ進みます。
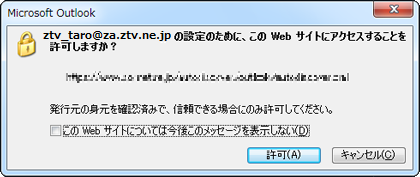
STEP.12
「完了」をクリックすると、メールアカウントの作成は完了です。
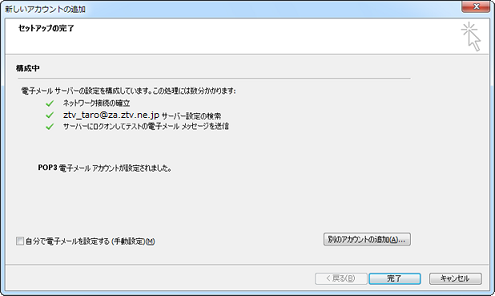
以上で、メールアカウントの作成は完了です。
「設定マニュアルTOP」へ戻る。
