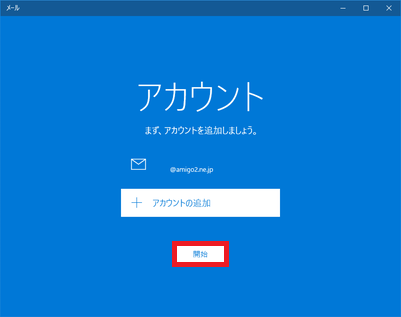TOP > ドメインが@以降「amigo」「amigo2」の方 > 各種設定方法 > 電子メールの設定
各種設定方法 ・・・・・ Windows10 メールアプリの設定方法
※ご注意ください
Windows10付属のメールアプリは従来のPOP設定と異なり、サーバーにメッセージのコピーを置く設定の詳細設定が存在しません。
メールソフトからメッセージを削除した場合のみサーバーからも削除されるため、ご利用方法によりサーバー保存容量の超過が発生する場合がございます。
「サーバーにメッセージのコピーを置く」設定につきましては下記URLをご参照下さい。
https://www.ztv.co.jp/mail/settei/ise/intermaildelete.html
ステップ0
Windows10 メールアプリ を起動し、【使ってみる】ボタンをクリックします。
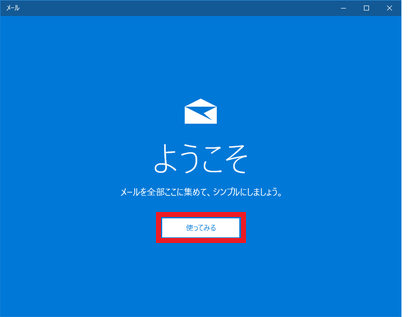
ステップ1
【アカウント】ボタンをクリックし、表示される【アカウントの追加】を選択します。
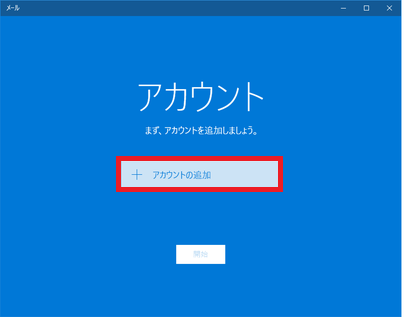
※ 起動時に初期セットアップ画面が表示されないお客様は以下をご確認ください。
「アカウント」ボタンをクリックし
表示される「アカウントの管理」の【アカウントの追加】をクリックします。
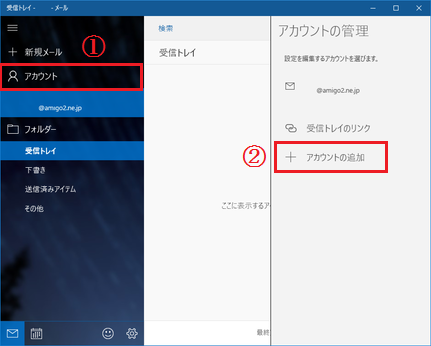
ステップ2
アカウントの選択画面の【詳細セットアップ】を選択します。
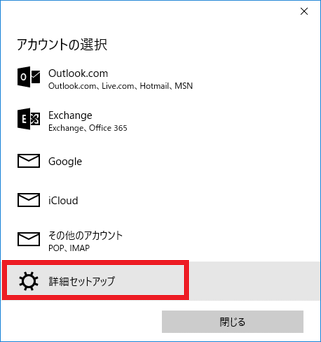
ステップ3
詳細セットアップ画面の【インターネット メール】を選択します。
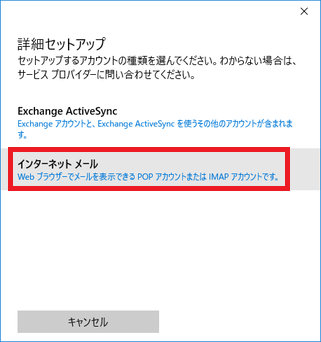
ステップ4
各項目を以下を参考に入力し、【サインイン】をクリックします。
- 「アカウント名」には設定項目表の「確定アカウント」を入力します。
- 「表示名」には差出人として表示する名前を入力します。
- 「受信メール サーバー」は 設定項目表の「受信サーバ」を入力します。
- 「アカウントの種類」は「POP3」を選択します。
- 「メールアドレス」には設定項目表「メールアドレス」を入力してください。
- 「ユーザー名」には設定項目表の「確定アカウント」を入力します。
- 「パスワード」には設定項目表の「確定パスワード」を入力します。
- 「送信(SMTP)メールサーバー」には設定項目表の「送信サーバ」を入力します。
- 「送信サーバは認証が必要」のチェックを外します。
※「メールの送信に同じユーザー名とパスワードを使う」がグレーアウトします - 「受信メールにSSLを使う」のチェックを外します。
- 「送信メールにSSLを使う」のチェックを外します。
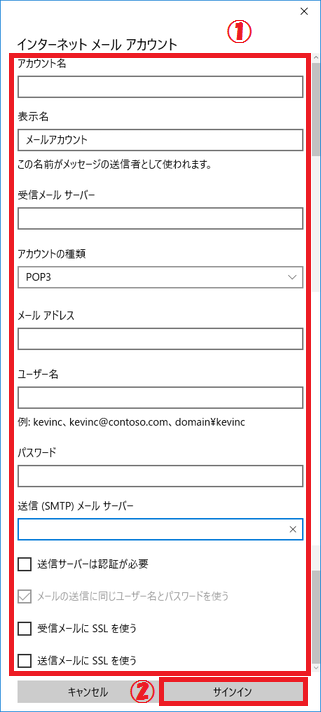
ステップ5
完了画面が表示されたら、「完了」をクリックします。
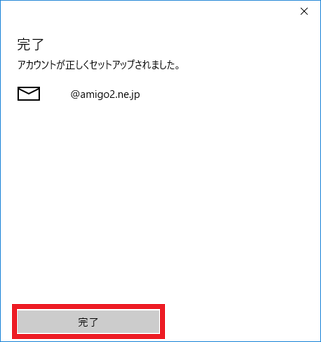
ステップ6
アカウント画面が表示されたら、「開始」ボタンをクリックし、ウィザードを終了することでメールの設定は完了です。