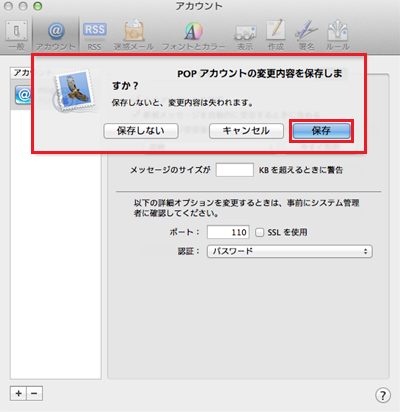TOP > ドメインが@以降「amigo」「amigo2」の方 > 電子メールをサーバーから削除する方法
受信済みのメールをサーバーから削除する方法
お使いのメールソフトの設定が「サーバーにメールを残す」設定になっている場合、 別の端末からも同じメールアカウントのメッセージを受信することができますが、 届いたメールがサーバー上にたまり、蓄積容量が指定の容量(基本15MB)を越えてしまうと、 メールの受信が出来なくなってしまいます。
その場合はメールソフトの設定を変更し、再度受信をしていただく事で、サーバーにたまっているメールをすべて削除することができます。
※ご注意ください
1つのメールアドレスを複数のパソコンで受信を行なっている場合には、 「サーバーから削除する――日後」にチェックと日数を入力し、 ある一定の日数が経つと削除する設定で運用して頂けますようお願い致します。
ご利用のメールソフトを選択してください
Outlook Express 6 − 受信済みのメールをサーバーから削除する方法
ステップ1
「Outlook Express 6」を開き、「ツール(T)」から「アカウント(A)」を選択します。
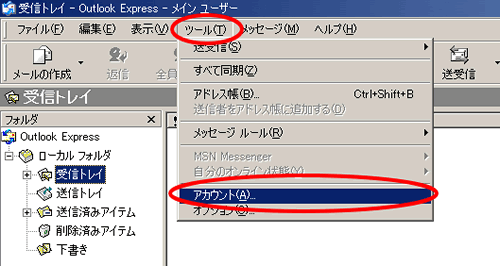
ステップ2
「メール」タブをクリックし、登録されているアカウントから任意のアカウント選び
「プロパティ(P)」をクリックします。(選択された項目(アカウント)は、青く表示されます。)
選択したメールアカウントのプロパティが表示されます。
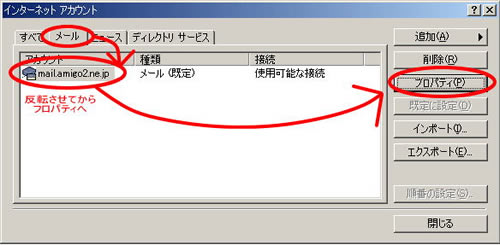
ステップ3
「詳細設定」タブをクリックします。
「配信」という項目の「サーバーにメッセージのコピーを置く(L)」のチェックを外して、送受信をしてください。

Windows メール − 受信済みのメールをサーバーから削除する方法
ステップ1
「Windows メール」を開き、「ツール(T)」から「アカウント(A)」を選択します。
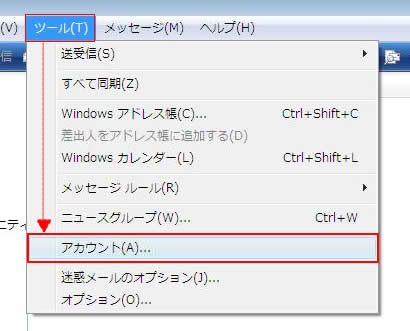
ステップ2
【インターネットアカウント】のウインドウが表示されます。
任意のメールアカウントを選択し、【プロパティ(P)】をクリックします。
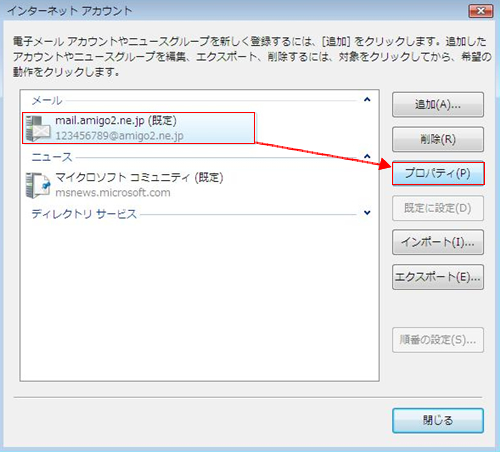
ステップ3
「詳細設定」タブをクリックします。
「配信」という項目の「サーバーにメッセージのコピーを置く(L)」のチェックを外して、送受信をしてください。
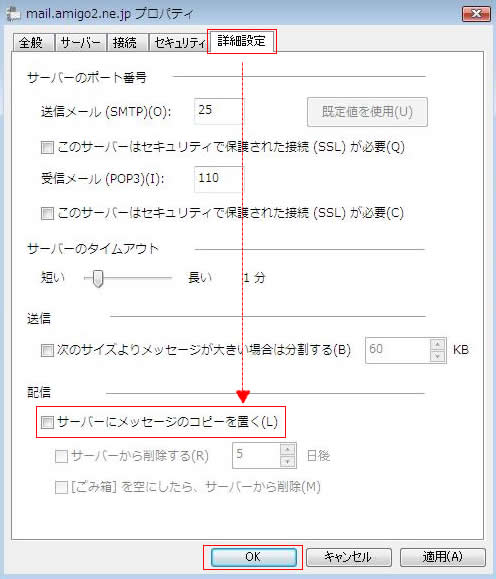
Windows Live メール − 受信済みのメールをサーバーから削除する方法
ステップ1
「Windows Live メール」を開き、「ツール(T)」から「アカウント(C)」を選択します。
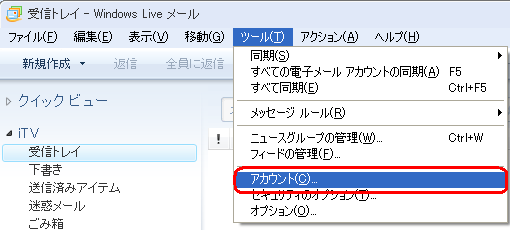
ステップ2
【アカウント】のウインドウが表示されます。
任意のメールアカウントを選択し、プロパティをクリックします。
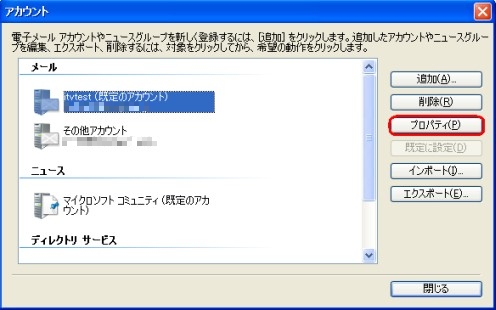
ステップ3
「詳細設定」タブをクリックします。
「配信」という項目の「サーバーにメッセージのコピーを置く(L)」のチェックを外して、送受信をしてください。

Windows Live メール 2011 − 受信済みのメールをサーバーから削除する方法
ステップ1
「Windows Live メール 2011」を開き、画面左上の「メニューボタン」を押し、「オプション(O)」-「アカウント(E)」を選択します。
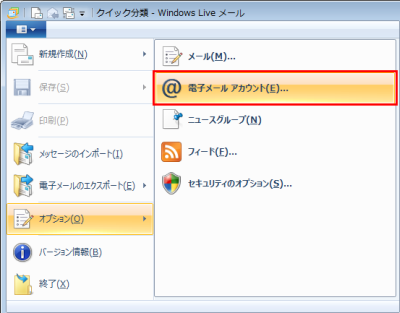
ステップ2
【アカウント】のウインドウが表示されます。
任意のメールアカウントを選択し、【プロパティ(P)】をクリックします。
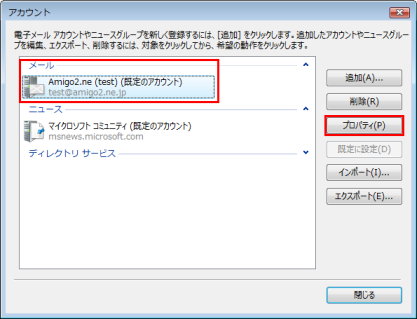
ステップ3
「詳細設定」タブをクリックします。
「配信」という項目の「サーバーにメッセージのコピーを置く(L)」のチェックを外して、送受信をしてください。
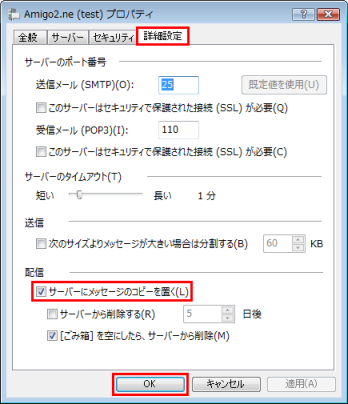
Microsoft Outlook 2007 − 受信済みのメールをサーバーから削除する方法
ステップ1
「Microsoft Outlook 2007」を開き、「ツール(T)」から「アカウント設定(A)」を選択します。
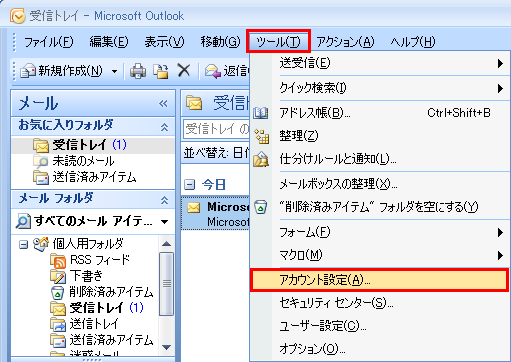
ステップ2
【電子メールアカウント】のウインドウが表示されます。
任意のメールアカウントを選択し、「変更(A)」をクリックします。
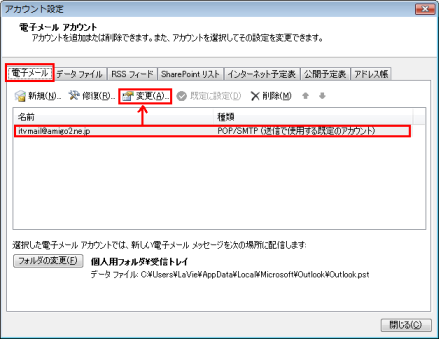
ステップ3
「詳細設定(M)」ボタンをクリックします。
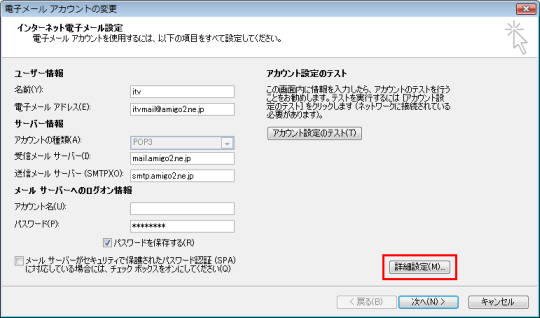
ステップ4
「詳細設定」タブをクリックします。
「配信」項目の「サーバーにメッセージのコピーを置く(L)」のチェックを外してOKを押します。
「電子メールアカウントの変更画面」に戻りますので、次へ→完了として変更を完了した後、送受信をしてください。
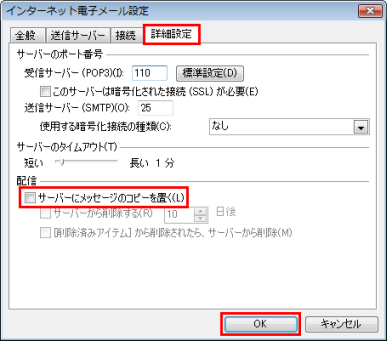
Microsoft Outlook 2010 − 受信済みのメールをサーバーから削除する方法
ステップ1
「Microsoft Outlook 2010」を開き、「ファイル」の「情報」から「アカウント設定」−「アカウント設定(A)」を選択します。
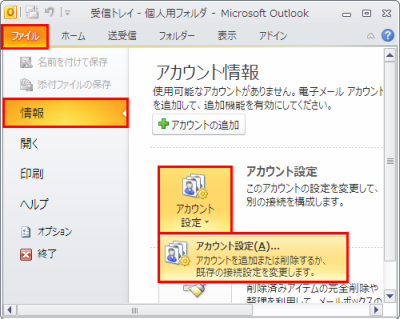
ステップ2
【電子メールアカウント】のウインドウが表示されます。
任意のメールアカウントを選択し、「変更(A)」をクリックします。
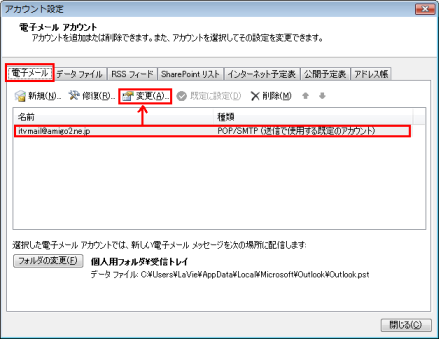
ステップ3
「詳細設定(M)」ボタンをクリックします。
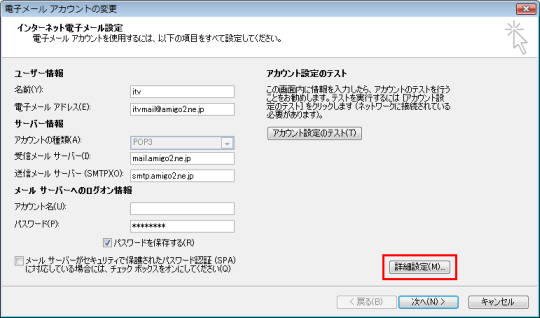
ステップ4
「詳細設定」タブをクリックします。
「配信」項目の「サーバーにメッセージのコピーを置く(L)」のチェックを外してOKを押します。
「電子メールアカウントの変更画面」に戻りますので、次へ→完了として変更を完了した後、送受信をしてください。
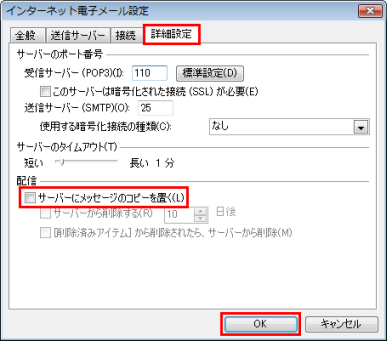
Microsoft Outlook 2013/2016/2019 − 受信済みのメールをサーバーから削除する方法
ステップ1
「Microsoft Outlook 2013」を開き、「ファイル」をクリックします。
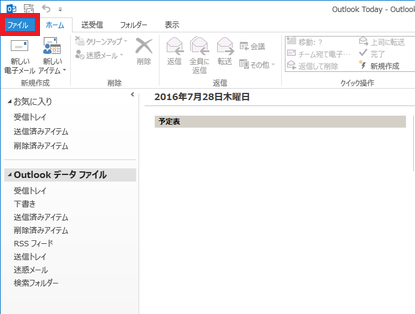
ステップ2
アカウント情報画面で「アカウント設定」−「アカウント設定(A)」を選択します。
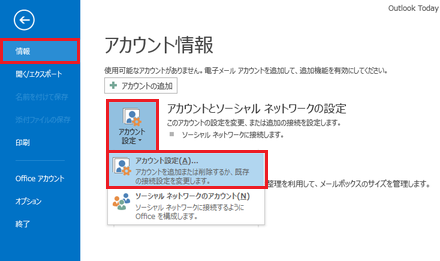
ステップ3
任意のメールアカウントを選択し、「変更(A)」をクリックします。
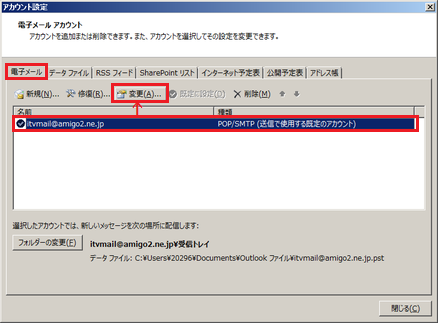
ステップ4
「詳細設定(M)」ボタンをクリックします。
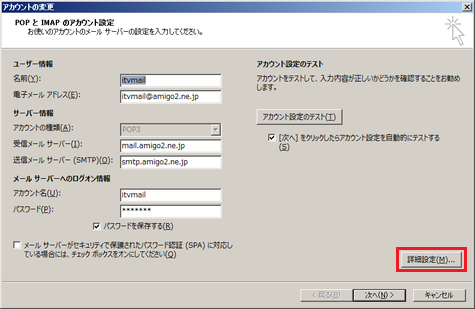
ステップ5
「詳細設定」タブをクリックします。
「配信」項目の「サーバーにメッセージのコピーを置く(L)」のチェックを外してOKを押します。
「電子メールアカウントの変更画面」に戻りますので、次へ→完了として変更を完了した後、送受信をしてください。

Thunderbird − 受信済みのメールをサーバーから削除する方法
ステップ1
「Thunderbird」を開き、「ツール(T)」から「アカウント設定(S)」を選択します。
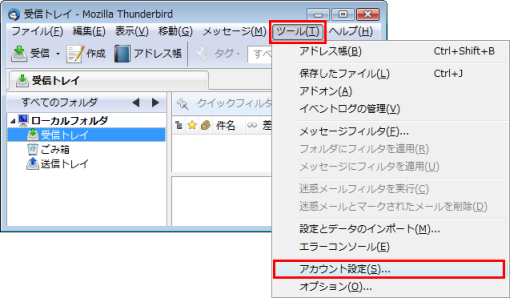
ステップ2
任意のアカウントの「サーバ設定」の「サーバ設定」-「ダウンロード後もサーバにメッセージを残す(G)」
のチェックを外して、送受信をしてください。
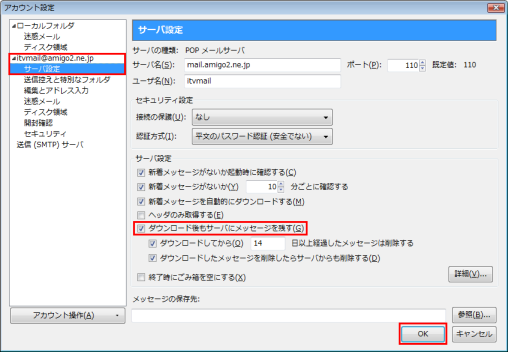
Macintosh Mail 5.0 − 受信済みのメールをサーバーから削除する方法
ステップ1
「Mail」を起動した状態で、メニューバーの「Mail」から「環境設定...」を選択し、アカウント画面を表示します。
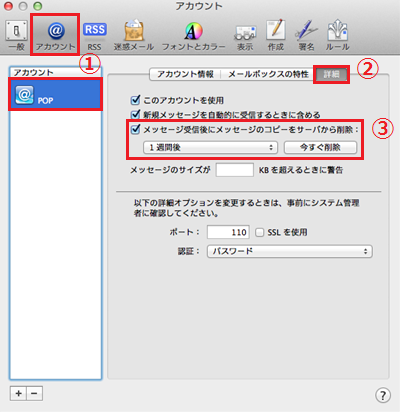
- 【アカウント】ボタンをクリックし、ご利用のアカウントを選択します。
- 【詳細】タブをクリックします。
- 「メッセージ受信後にメッセージのコピーをサーバから削除:」にチェックを入れます。
※すでにメールボックスがいっぱいの場合は 「今すぐ削除」 ボタン
をクリックすることで即時の削除ができます。
ステップ2
ステップ1-3の手順の日数表示をクリックすると、
Mailでメールを受信してからコピーを削除するまでの日数を選択できます。
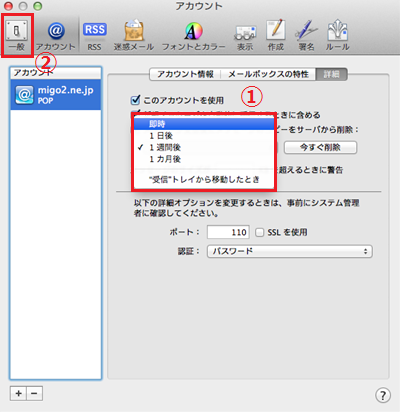
設定を変更したら【一般】ボタンをクリックします。
ステップ3
アカウントの設定変更を保存するか確認されますので、「保存」をクリックして設定を保存します。