TOP > ドメインが@以降「amigo」「amigo2」の方 > 各種設定方法 > 電子メールの設定
各種設定方法 ・・・・・ Microsoft Outlook 2016/2019 の設定方法
outlook2016/2019の仕様により、下記以外の手順でソフトの設定ウィザードから
設定を進める等すると、設定を完了することができませんのでご注意ください。
ステップ1
「スタートボタン」から "W" の枠にある「Windows システムツール」の「コントロール パネル」を開きます。
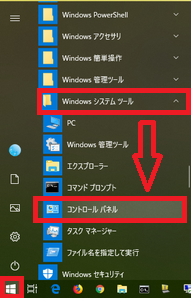
ステップ2
「ユーザーアカウント」を選択します。
※表示が異なる場合は、画面右上の「表示方法」を「カテゴリ」に変更してください。
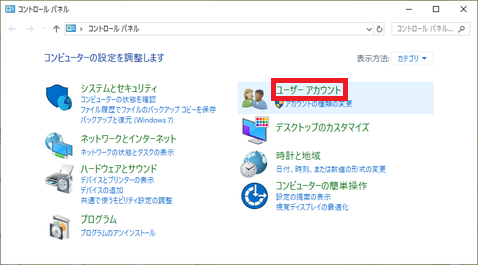
ステップ3
Mail(Microsoft Outlook 2016)を選択します。
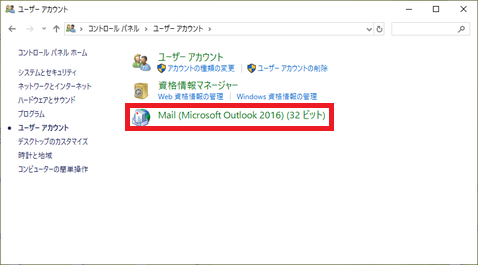
ステップ4
【追加】をクリックします。
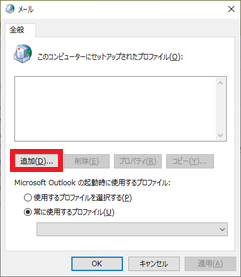
ステップ5
任意のプロファイル名を入力し、【OK】をクリックします。
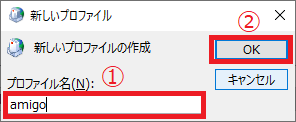
ステップ6
「自分で電子メールやその他のサービスを使うための設定をする(手動設定)(M)」を選択し、【次へ(N)】をクリックします。
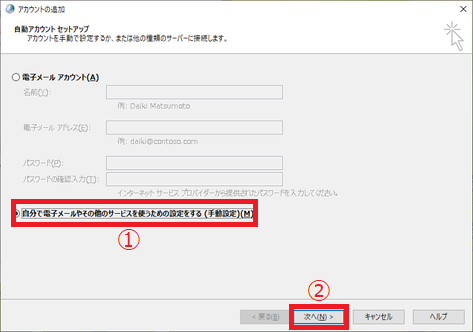
ステップ7
「POP または IMAP(P)」を選択し、【次へ(N)】をクリックします。
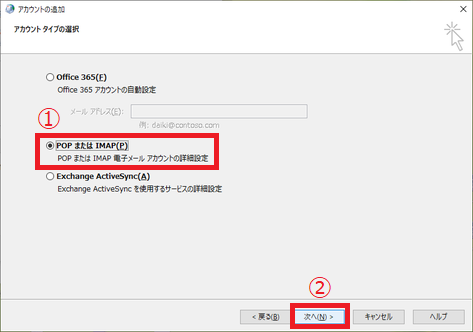
ステップ8
電子メールのサーバー情報を入力し、【次へ(N)】をクリックします。
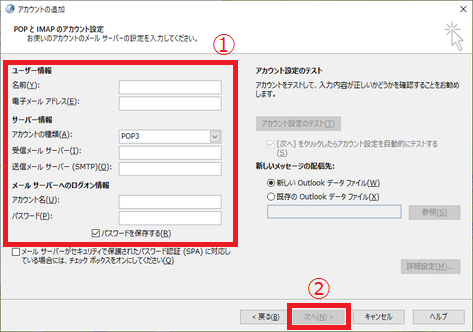
【ユーザー情報】
- 「名前」は差出人として表示する名前を入力します。
- 「電子メールアドレス」には設定項目表に記載されている「メールアドレス」を入力してください。
【サーバー情報】
- 「アカウントの種類」は「POP3」を選びます。
- 「受信メールサーバー」は 設定項目表の「受信サーバ」を入力します。
- 「送信メールサーバー」は 設定項目表の「送信サーバ」を入力します。
【メールサーバーへのログオン情報】
- 「アカウント名」は設定項目表の「確定アカウント」を入力します。
- 「パスワード」は設定項目表の「確定パスワード」を入力します。
※「パスワードを保存する」にチェックが入っている事を確認してください。 - 「メールサーバーがセキュリティで保護されたパスワード認証(SPA)に対応している場合には、チェックボックスをオンにしてください」のチェックははずしてください。
※ここで画面右の「アカウント設定のテスト」をクリックするとアカウント設定が正しいか確認できます。
テストが失敗する場合にはアカウント設定を見直してください。
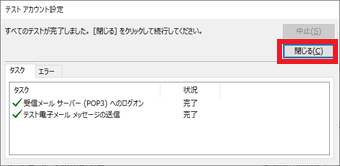
ステップ9
【完了】をクリックし、ウィザードを終了します。
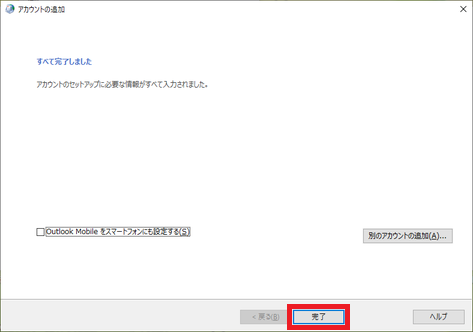
ステップ10
「常に使用するプロファイル」にチェックし、ステップ5で入力した、任意のプロファイル名を選択し、【OK】をクリックします。
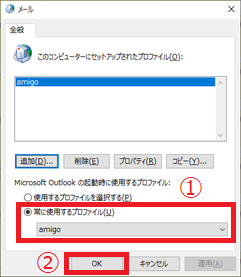
ステップ11
続いて下記URLを参考に「サーバーにメッセージのコピーを置く」設定を確認してください。(任意)
