メール設定確認方法
Thunderbird メール 設定確認方法
STEP.1
Thunderbirdを開き、
①設定を確認するメールアドレスを選択します。
②「アカウント設定」をクリックします。
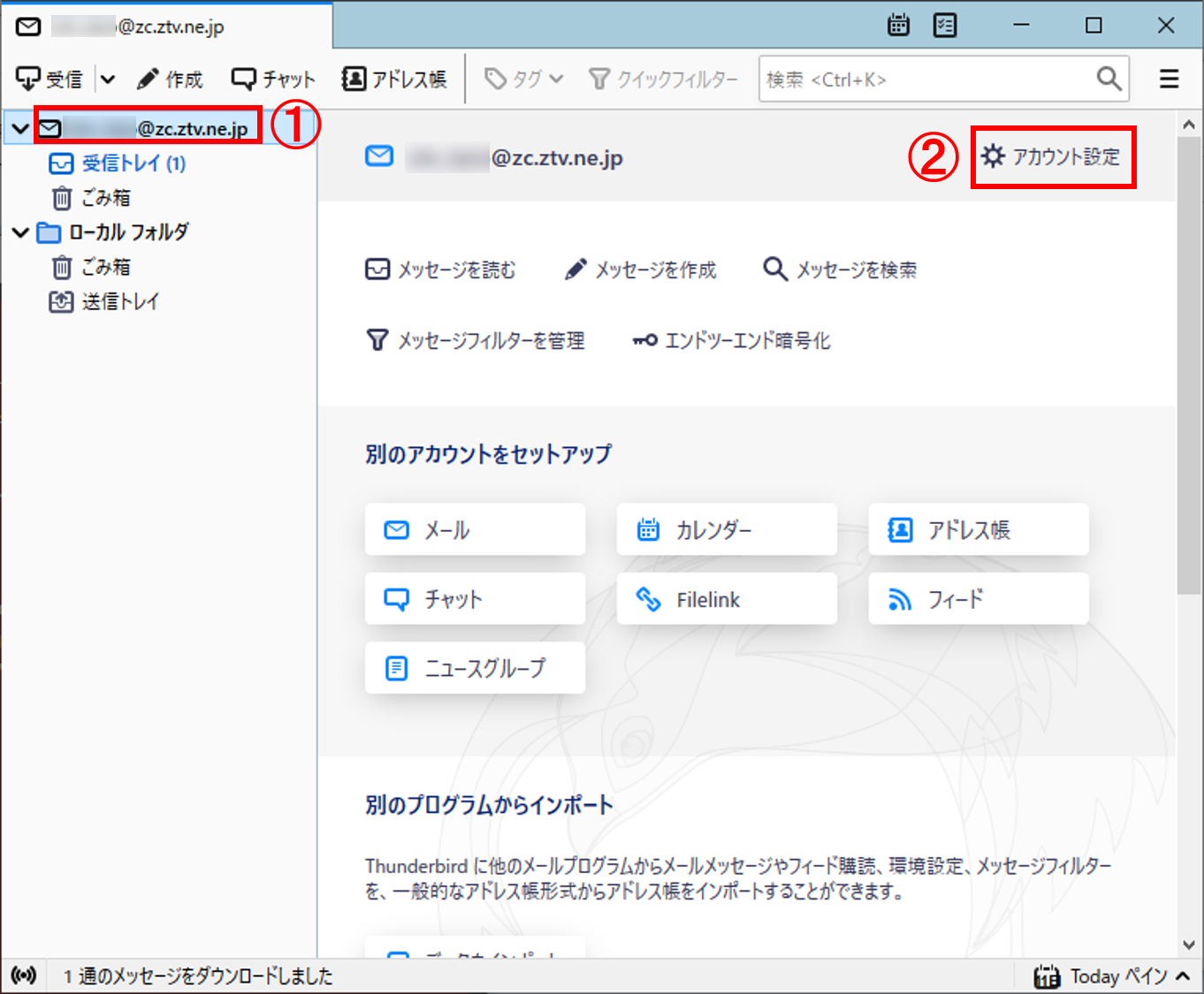
STEP.2
STEP1.で選択したメールアドレスの「アカウント設定」画面が表示されます。
※「名前」と「メールアドレス」に設定をした情報が正しく入力されているか確認してください
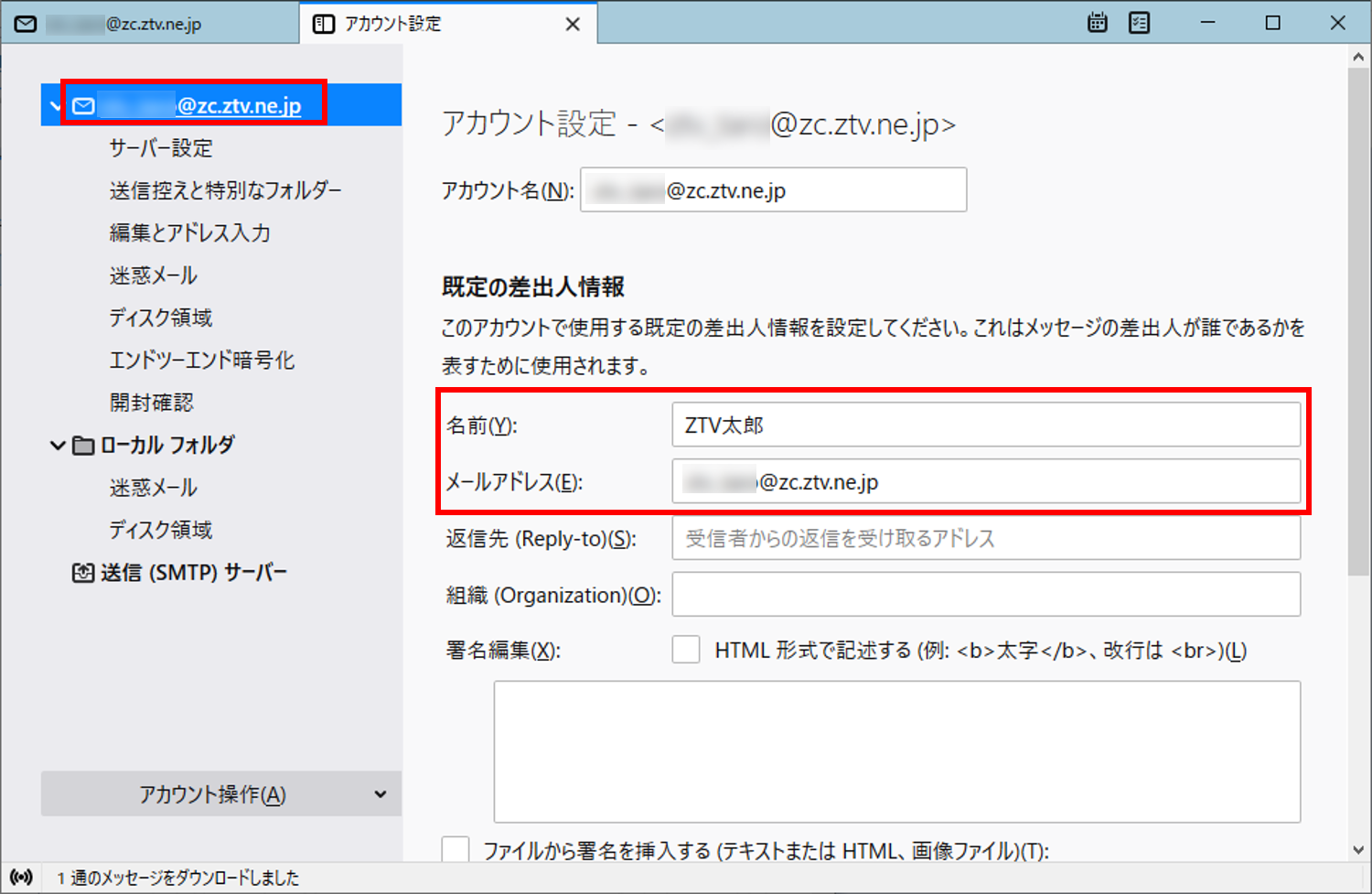
STEP.3
《送信サーバーの確認》
「アカウント設定」画面を下へスクロールし、右下部にある「SMTPサーバーを編集(P)...」のボタンをクリックします。
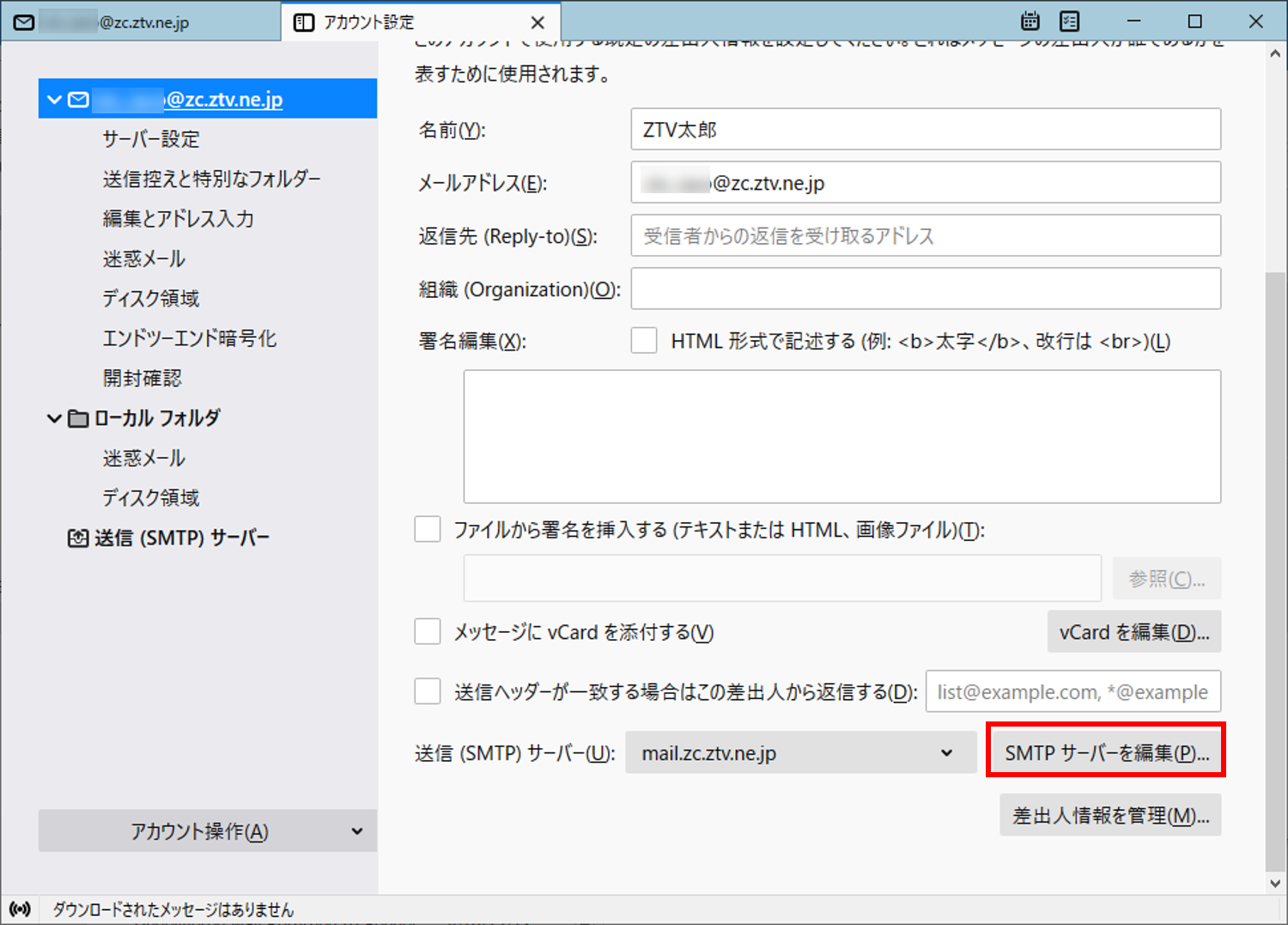
STEP.4
以下の設定が入っているか確認します。
| サーバー名 |
mail.z〇.ztv.ne.jp(またはmail.ztv.ne.jp) ※SMTP-Authを利用される方はamail.z〇.ztv.ne.jp(またはamail.ztv.ne.jp) 例) mail.za.ztv.ne.jp(〇はa,b,c,dの何れか) |
|---|---|
| ポート番号 |
25番が表示される。 ※SMTP-Authを利用される方は587番 |
| 接続の保護 | なしが表示される。 |
| 認証方式 | 認証なしが表示される。 ※SMTP-Authを利用される方は平文のパスワード認証(安全でない)になります |
| ユーザー名 | SMTPでの設定(認証方式が認証なし)の場合はグレーアウトします。 ※SMTP-Authを利用される方は契約内容確認書記載のアカウントを入力 |
完了しましたら、「OK」をクリックします。
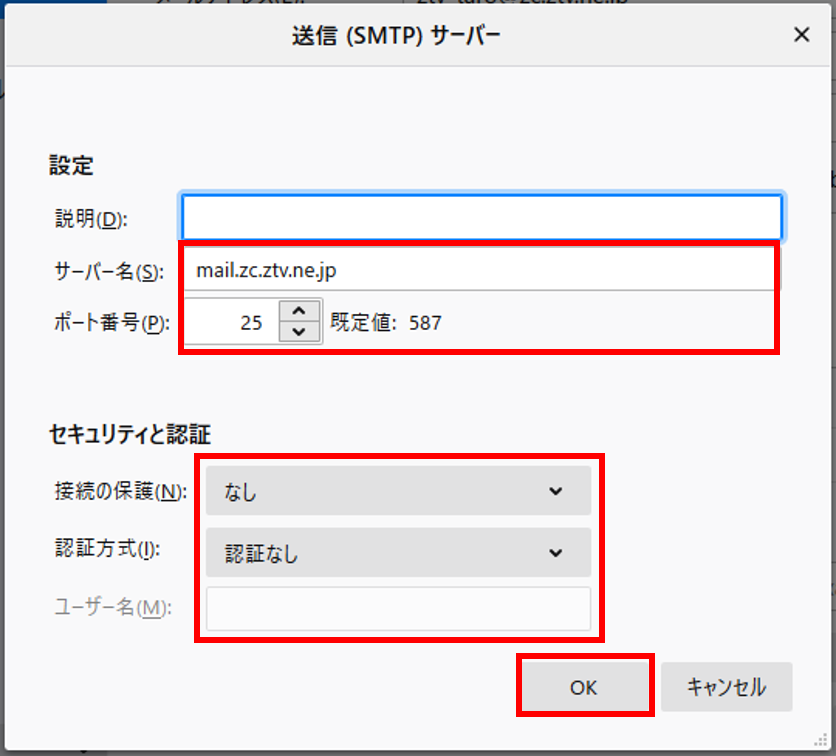
STEP.5
《受信サーバーの確認》
「サーバー設定」をクリックし、受信サーバーの設定を見直します。
以下の設定が入っているか確認します。
| サーバーの種類 | POPメールサーバーと入力されていることを確認します。 |
|---|---|
| サーバー名 |
pop.z〇.ztv.ne.jp(またはpop.ztv.ne.jp)を入力 例)pop.za.ztv.ne.jp(〇はa,b,c,dの何れか) |
| ポート | 110番を選択 |
| ユーザー名 | 契約内容確認書記載のアカウントを入力 |
| セキュリティ設定 | 接続の保護:なし 認証方式:平文のパスワード認証 と入力します。 |
| ダウンロード後もサーバーにメッセージを残す | 任意で設定する。 ※チェックを入れている場合は、サーバーにメールが残ったままになり、容量超過の原因となります |
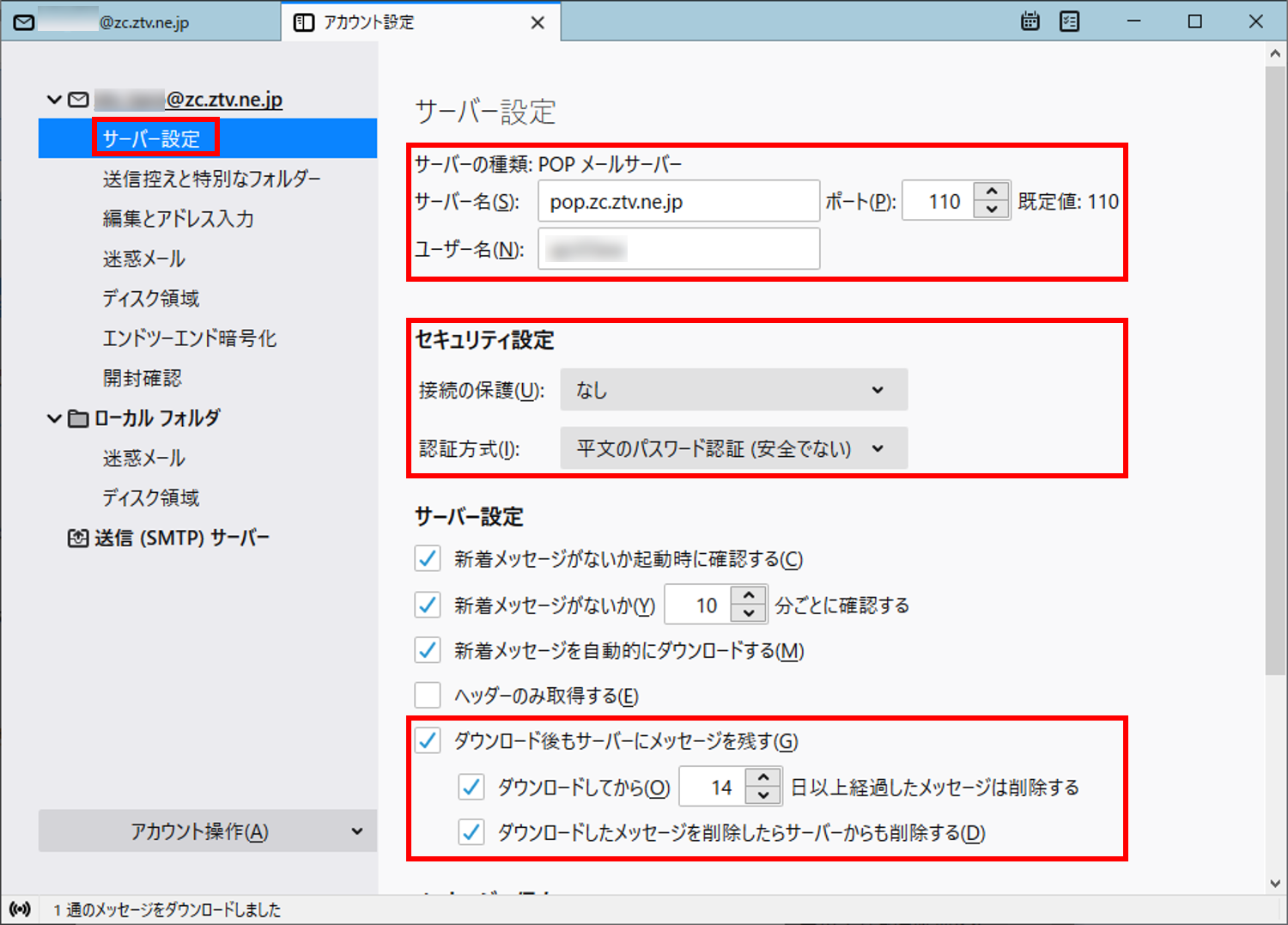
以上で、メールの設定確認は完了です。
「設定マニュアルTOP」へ戻る。
