新規設定方法
Thunderbird メール 新規設定方法
STEP.1
Mozilla Thunderbirdを起動します。

STEP.2
新しいアカウントを作成する:「メール」を選択しクリックします。
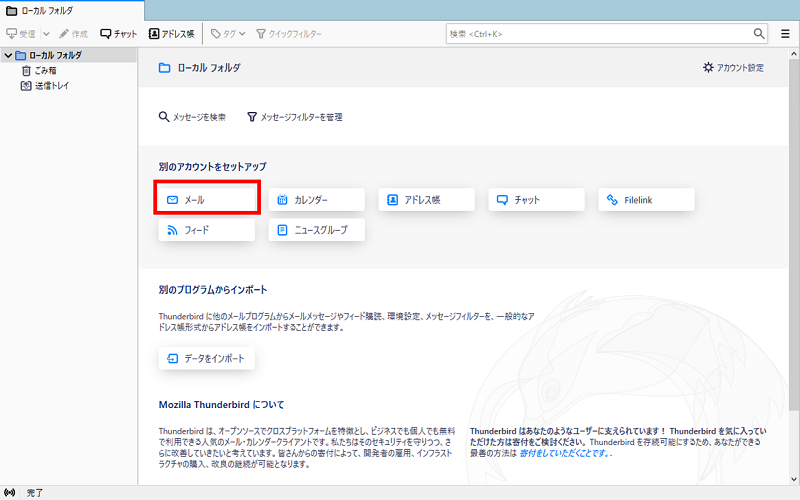
STEP.3
以下のように設定します。
| あなたのお名前 | 自分の名前などを入力します。(相手側に表示される名前) |
|---|---|
| メールアドレス | メールアドレスを入力します。 ※別名アドレスへ変更している場合は、別名アドレスを入力します。 |
| パスワード |
契約内容確認書記載のパスワードを入力します。 |
| パスワードを記憶する | チェックをつけます。 |
設定が完了しましたら、「続ける」をクリックします。
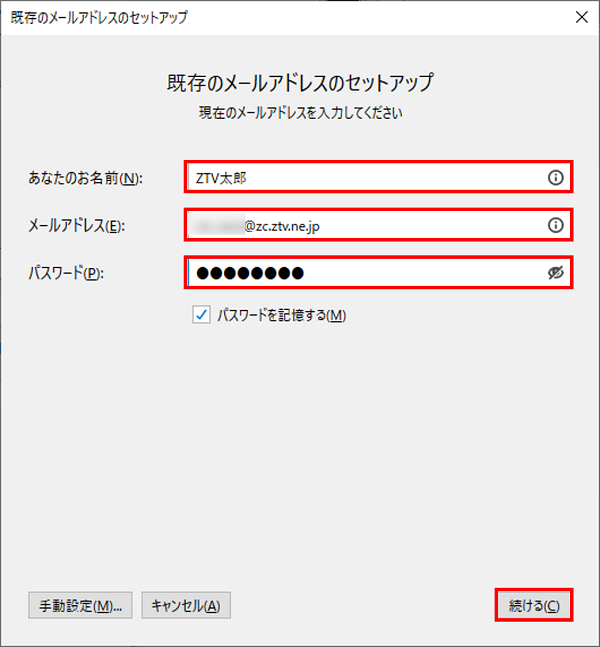
STEP.4
手動設定をクリックします。
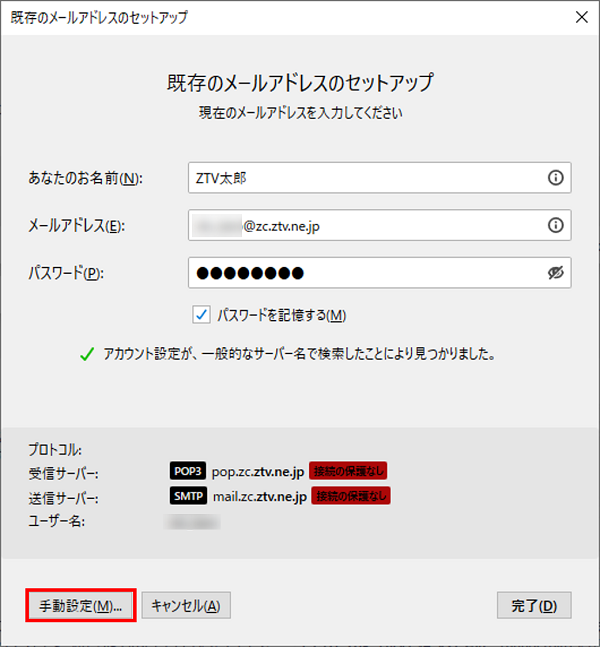
STEP.5
以下のように設定します。
| ①あなたのお名前 | 自分の名前などを入力(相手側に表示される名前) |
|---|---|
| ②メールアドレス | メールアドレスを入力します。 ※別名アドレスへ変更している場合は、別名アドレスを入力 |
| ③パスワード |
契約内容確認書記載のパスワードを入力 |
| ④パスワードを記憶する | チェックあり |
| ⑤受信サーバー |
POP3を選択 pop.z〇.ztv.ne.jp(またはpop.ztv.ne.jp)を入力 例)pop.za.ztv.ne.jp(〇にはa,b,c,dの何れかを入力) ポート番号:110番 SSL:接続の保護なし 認証方式:通常のパスワード認証 ユーザー名:契約内容確認書記載のアカウントを入力 |
| ⑥送信サーバー |
mail.z〇.ztv.ne.jp(またはmail.ztv.ne.jp)を入力 例)mail.za.ztv.ne.jp(〇にはa,b,c,dの何れかを入力) ポート番号:25番 SSL:接続の保護なし 認証方式:認証なし を選択 ※SMTP-Authをご利用の場合 amail.z〇.ztv.ne.jp(またはamail.ztv.ne.jp)を入力 例)amail.za.ztv.ne.jp(〇にはa,b,c,dの何れかを入力) ポート番号:587番 SSL:接続の保護なし 認証方式:平文のパスワード認証 ユーザー名:契約内容確認書記載のアカウントを入力 |
設定が完了しましたら、「完了(D)>」をクリックします。
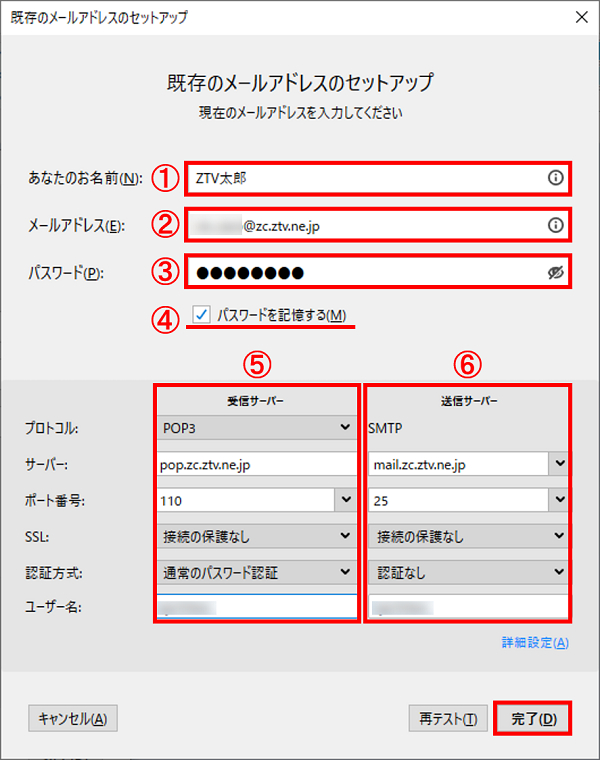
STEP.6
警告メッセージが出る場合は、
「接続する上での危険性を理解しました(U)」にチェックを入れ、「完了(D)>」をクリックします。
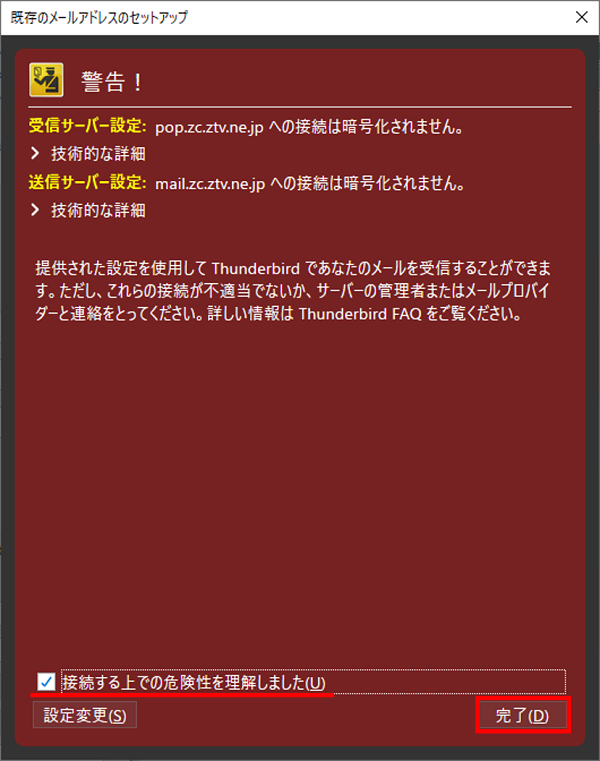
以上でメール設定は完了です。
メール送受信の確認が必要な場合は「メール送受信方法」へお進みください。
「設定マニュアルTOP」へ戻る。
