メール設定確認方法
Outlook 2016 メール 設定確認方法
STEP.1
Outlookを開き、「ファイルタブ」を選択します。
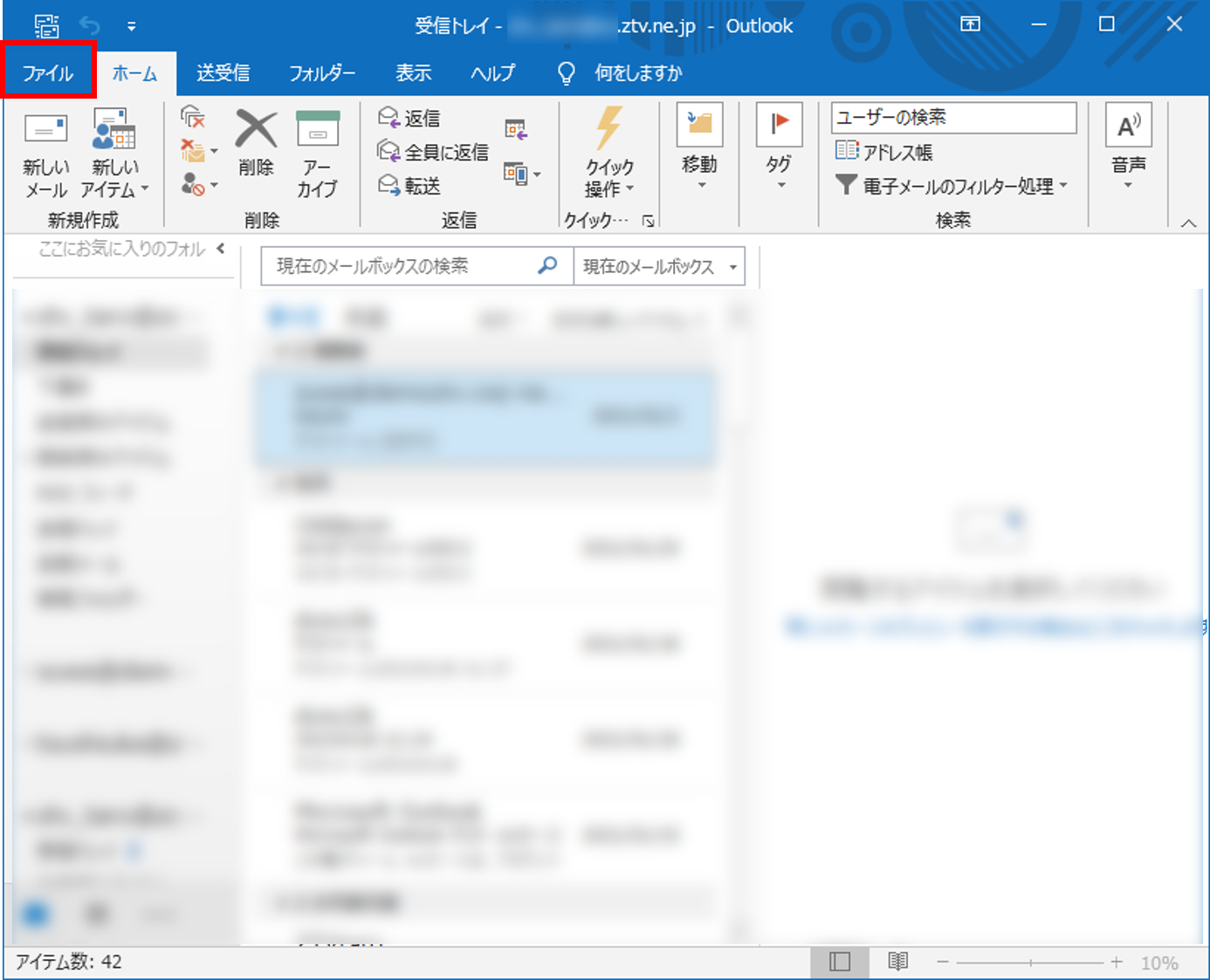
STEP.2
「アカウント設定」をクリックし、プロファイルの管理(O)...をクリックします。
ユーザーアカウント制御画面が表示された場合は「はい」をクリックします。
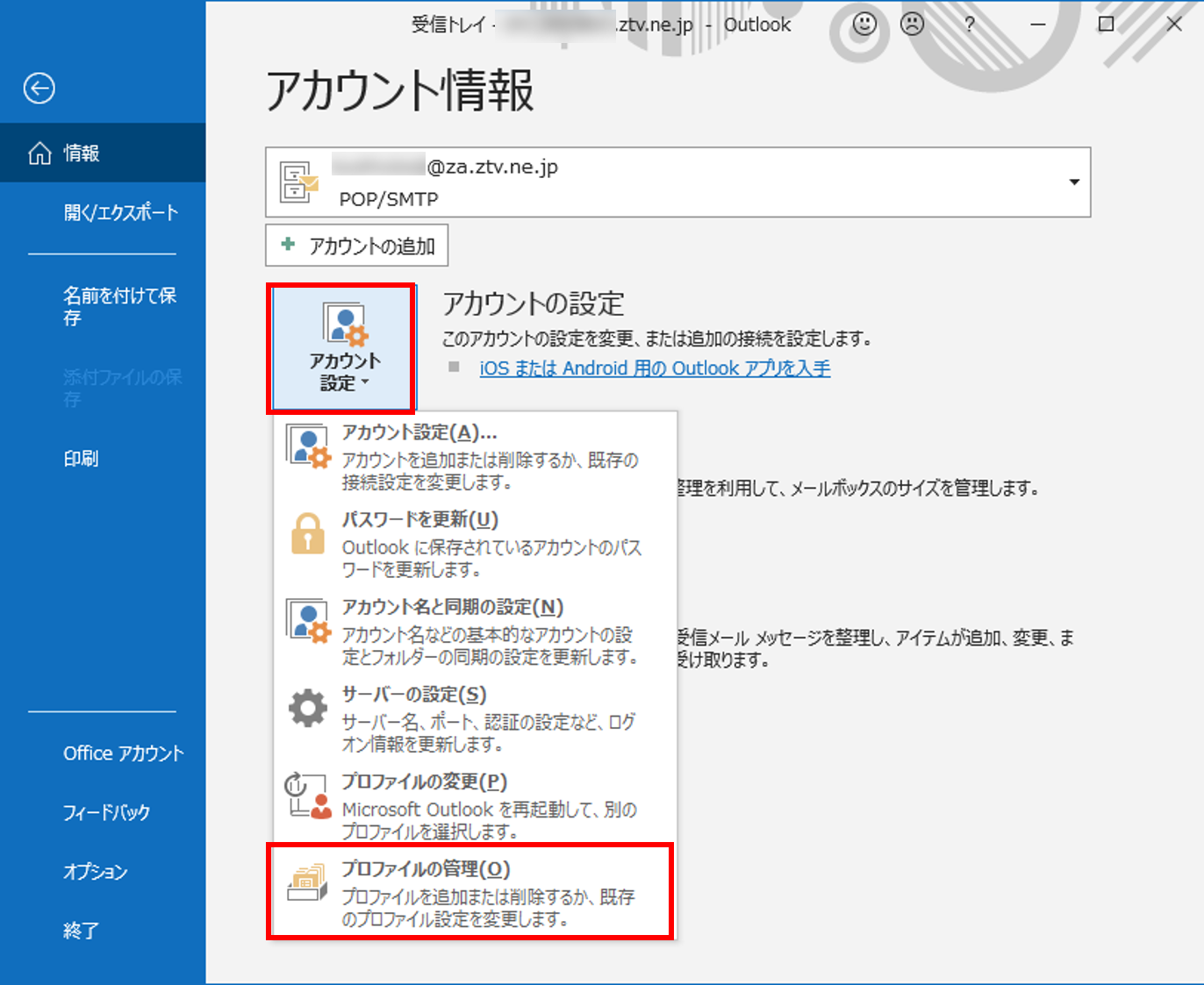
STEP.3
「電子メールアカウント(E)」をクリックします。
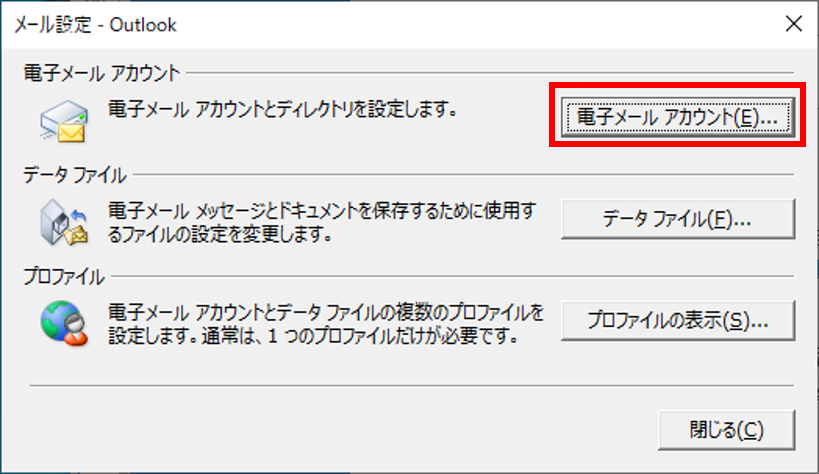
STEP.4
「メール」タブを選択します。
設定したアカウントを選択した状態で、「変更(A)...」をクリックします。
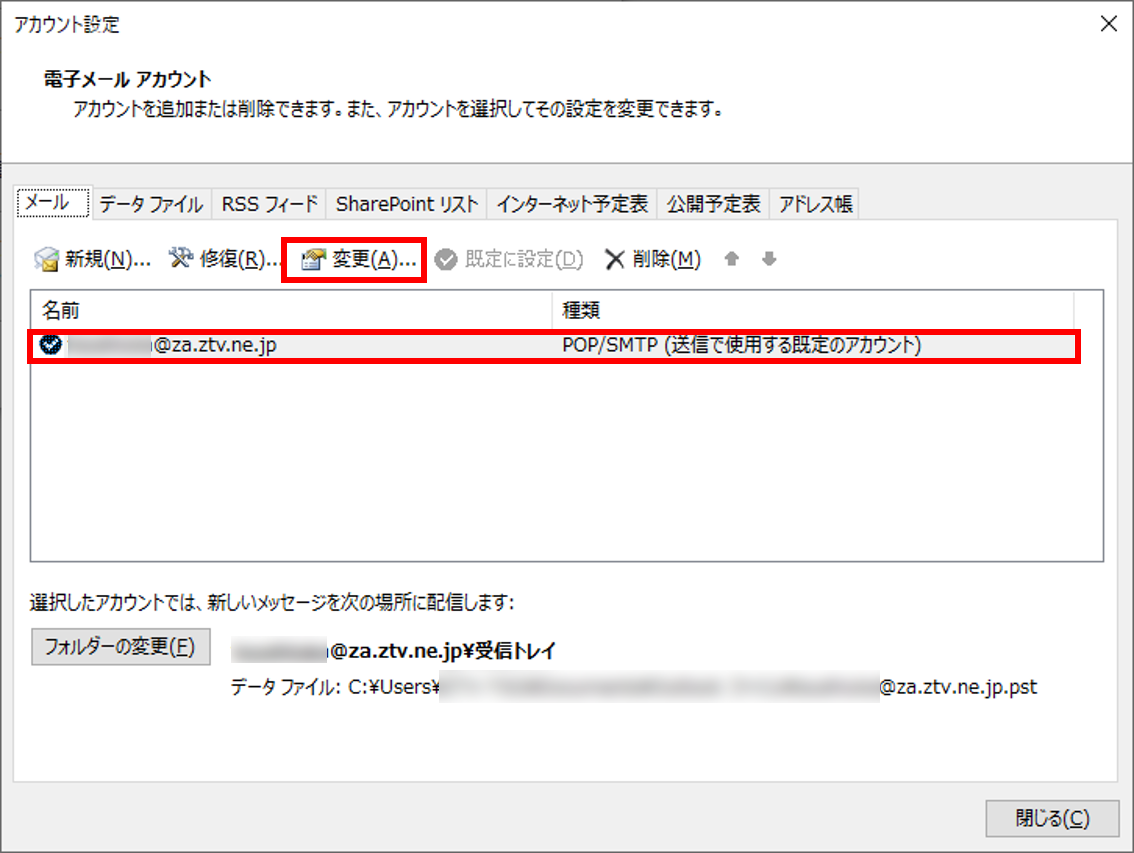
STEP.5
以下のように設定します。
| ①名前 | 自分の名前などを入力(相手側に表示される名前) |
|---|---|
| ②電子メールアドレス | メールアドレスを入力します。 ※別名アドレスへ変更している場合は、別名アドレスを入力 |
| ③アカウントの種類 | POP3を選択 |
| ④受信サーバー | pop.z〇.ztv.ne.jp(またはpop.ztv.ne.jp)を入力 例)pop.za.ztv.ne.jp(〇にはa,b,c,dの何れかを入力) |
| ⑤送信メールサーバー |
mail.z〇.ztv.ne.jp(またはmail.ztv.ne.jp)を入力
※SMTP-Authをご利用の場合 |
| ⑥アカウント名 | 契約内容確認書記載のアカウントを入力 |
| ⑦パスワード | 契約内容確認書記載のパスワードを入力 |
| ⑧パスワードを保存する | チェックあり |
| ⑨メールサーバーが…チェックボックスをオンにしてください | チェックなし |
設定が完了しましたら、「詳細設定(M)...」をクリックします。
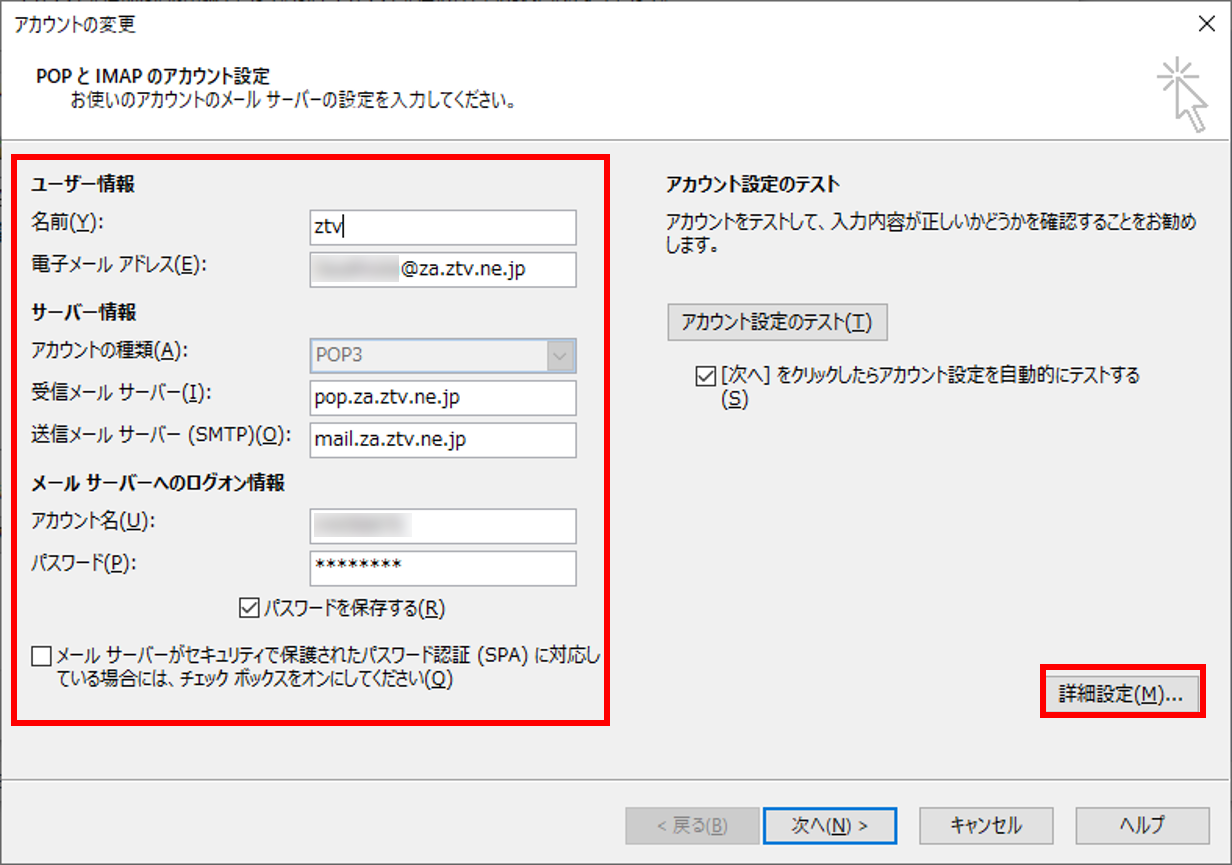
STEP.6
「送信サーバー」タブを選択します。
「送信サーバー(SMTP)は認証が必要」のチェックを外します。
※SMTP-Authをご利用の場合
「送信サーバー(SMTP)は認証が必要」のチェックを入れ、
「受信メールサーバーと同じ設定を使用する」を選択します。
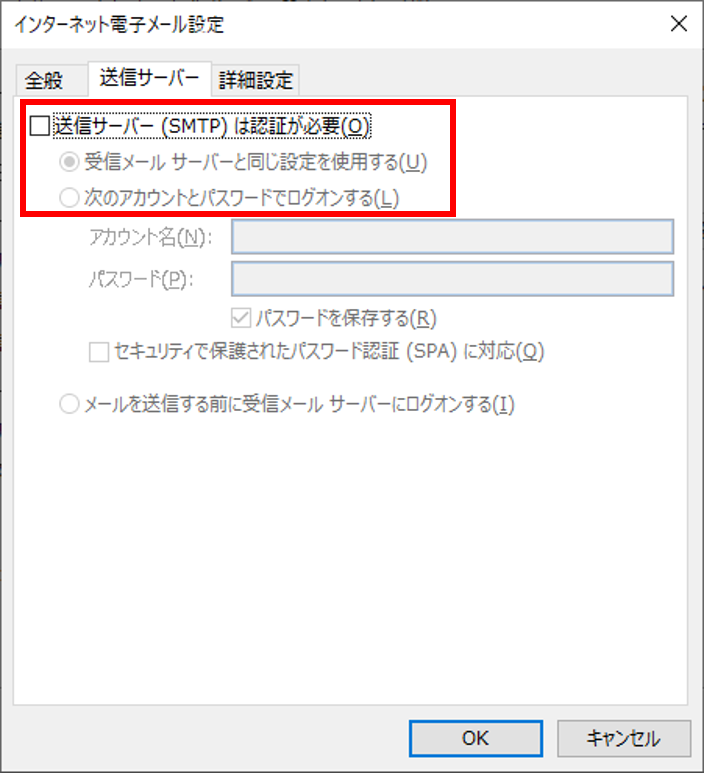
STEP.7
「詳細設定」タブを選択し、以下のように設定されているか確認します。
| ①受信サーバー(POP3) | 110と入力 |
|---|---|
| ②このサーバーはセキュリティで保護された接続(SSL)が必要 | チェックなし |
| ③送信サーバー(SMTP) |
25と入力
※SMTP-Authをご利用の場合 |
| ④使用する暗号化接続の種類 | なし |
| ⑤サーバーにメッセージのコピーを置く | 任意で設定します ※チェックを入れている場合は、サーバーにメールが残ったままになり、容量超過の原因となります |
確認しましたら「OK」をクリックします。
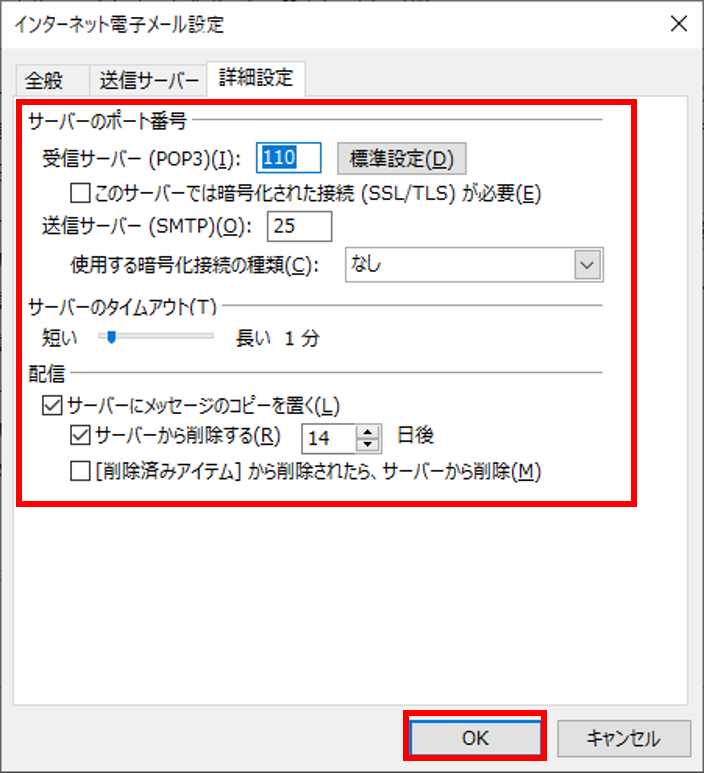
STEP.8
「POPとIMAPのアカウント設定」の画面に戻りましたら、「次へ(N)>」をクリックします。
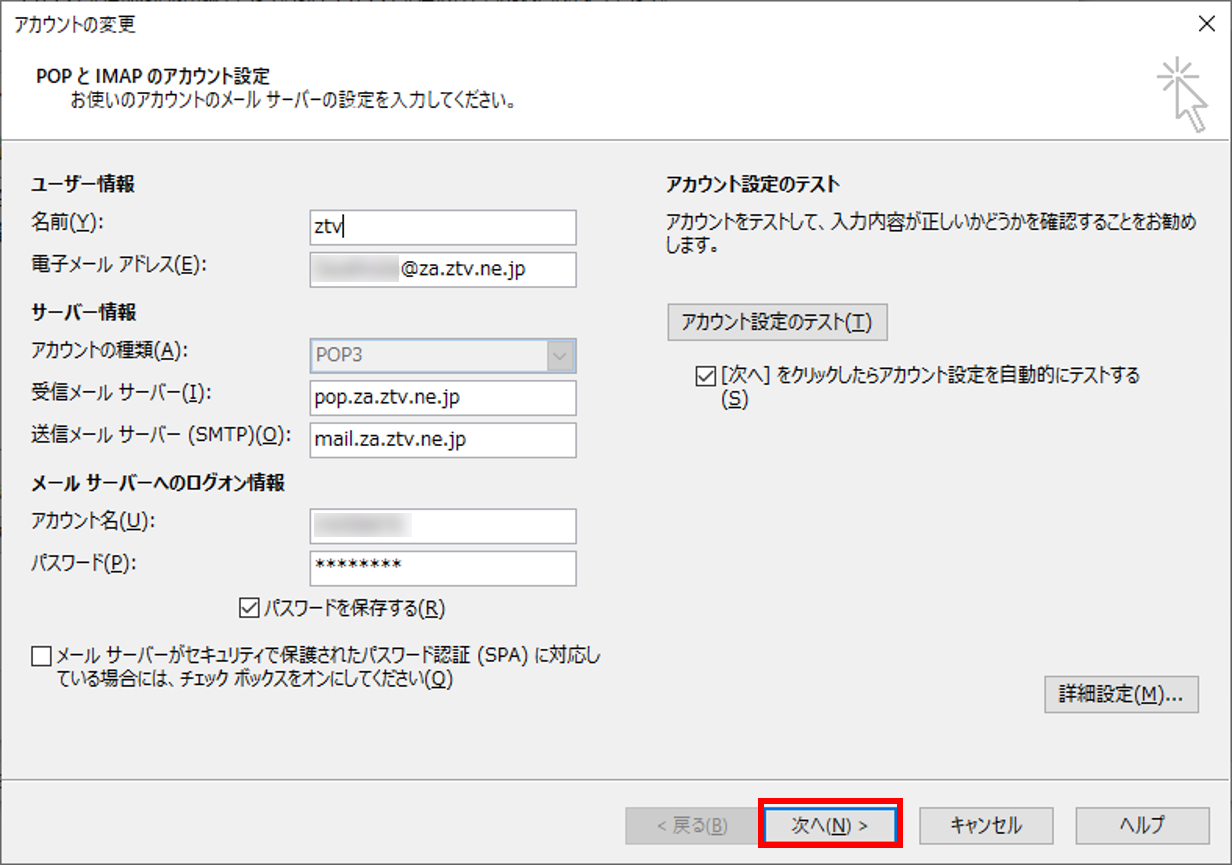
STEP.9
タスクにチェックが入り、状況が「完了」になったら「閉じる(C)」をクリックします。
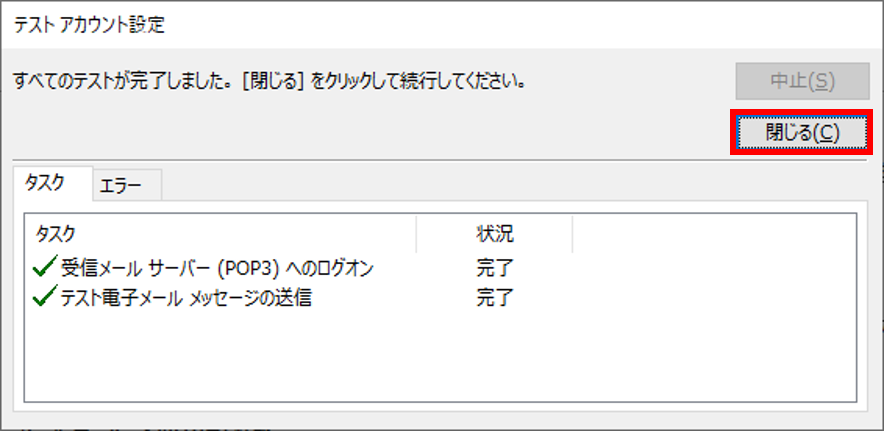
STEP.10
「完了」をクリックします。
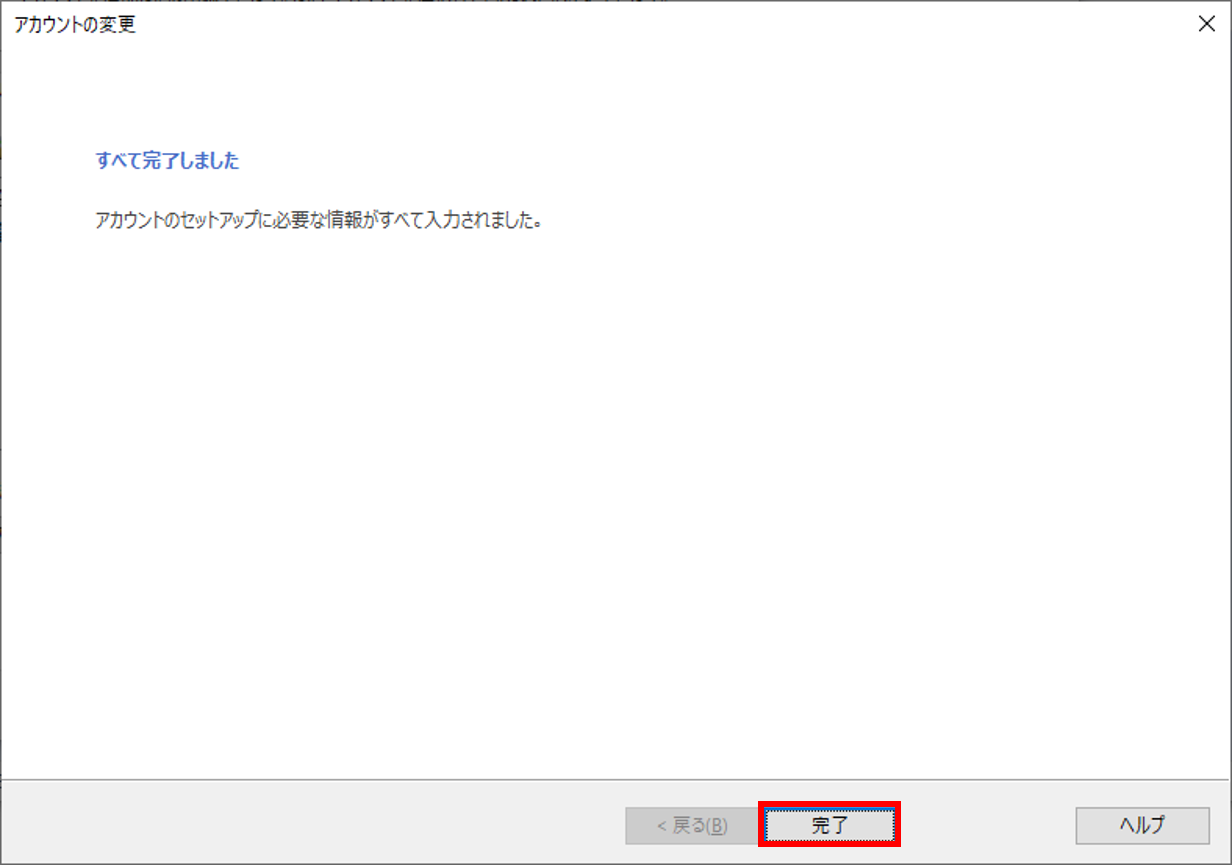
STEP.11
「閉じる」をクリックします。
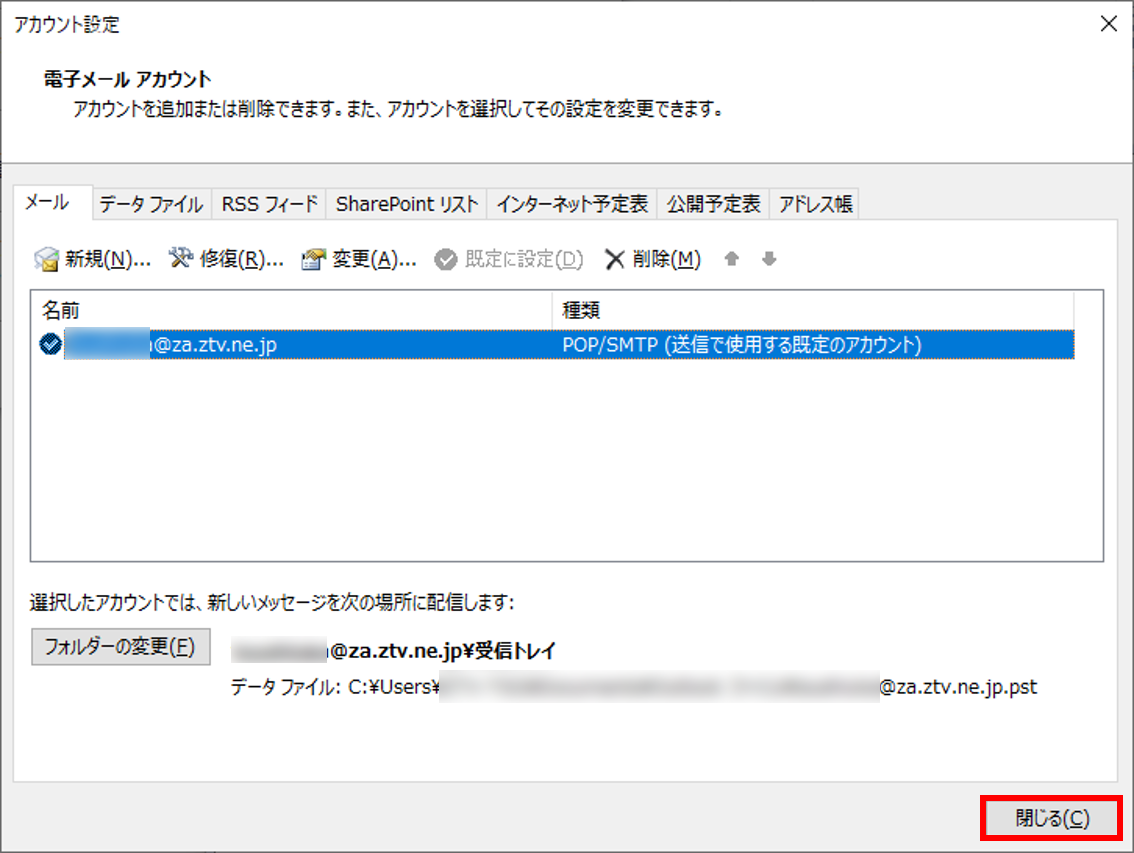
以上で、メールの設定確認は完了です。
「設定マニュアルTOP」へ戻る。
