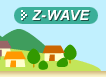| 今月号の目次はこちら |
| メールの受信フォルダを整理しよう! |
| 仕事のメール、プライベートのメール、メールマガジン、メールニュース・・・ 一言で「メール」と言っても、色んな種類のメールがありますよね! 受信したメールは標準の設定では、全て受信トレイに保存されていき、 毎日送られてくるメールをそのままにしていると、あっという間にいっぱい! 無数の目的のメールを探すのにも一苦労(^_^;)・・・ みなさんそんな経験はありませんか?? |
 |
そこで!今回はメールの受信フォルダの整理方法についてご紹介します!
今回紹介する メールソフトは、ウィンドウズXPの標準メールソフト、「Outlook Express」です。
今回紹介する メールソフトは、ウィンドウズXPの標準メールソフト、「Outlook Express」です。
◆届いたメールを種類別に整理するための「フォルダ」を作成しよう!
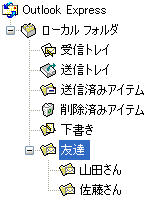
まずは、ごちゃごちゃになった受信フォルダの整理方法をご紹介!
左の図の例のように「友達」フォルダの中に細かくフォルダを作ることもできます。
- 「ファイル」メニューから「フォルダ」の「新規作成」を選びます
- フォルダを新しく作る場所を選択します。
ローカルフォルダを選び、フォルダに分かりやすい名前をつけておきましょう。 - 受信トレイから移動させたいメールを選んで、新しく作ったフォルダにドラッグ&ドロップで移動させましょう!
左の図の例のように「友達」フォルダの中に細かくフォルダを作ることもできます。
◆これは便利!メールの自動整理に挑戦!!
さて、上ではメールを整理するフォルダを作って、届いたメールを1つ1つフォルダに移動させる方法を紹介しました。
でも、毎回メール受信のたびにやるとなると一苦労で面倒だし、間違えてしまう場合もありそうですよね・・・。
そこで、次にご紹介するのは、届いたメールを自動的に整理する方法です!
でも、毎回メール受信のたびにやるとなると一苦労で面倒だし、間違えてしまう場合もありそうですよね・・・。
そこで、次にご紹介するのは、届いたメールを自動的に整理する方法です!
- 「ツール」メニューから「メッセージのルール」にある「メッセージ」を選びます。
- メッセージのルールウインドウから「新規作成」のボタンを押します。
- 下の図のような、「新規のメール ルール」ウインドウが表示されるので、以下の内容を設定していきます。
- 「1.ルールの条件を選択・・・」では、整理の条件として色々選ぶことができますが、「送信者にユーザーが含まれている場合」、「件名に指定した言葉が含まれる場合」から選ぶのが一般的です。適用する条件の、□の所をクリックしてチェックを入れて下さい。
- 「2.ルールのアクションを・・・」で[手順4]で設定した条件に当てはまった場合のアクションを選択します。
「指定したフォルダに移動する」にある、□の所をクリックしてチェックを入れて下さい。 - 「3.ルールの説明・・・」で細かな説明を設定します。
下線が引かれた青文字の所をそれぞれクリックして、ルール対象となる件名の文字や送信者のアドレスを設定します。
次に、条件に該当するメールを移動させるフォルダを指定します。 - 「4.ルール名」で、今回設定した内容に名前をつけて保存することが出来ます。
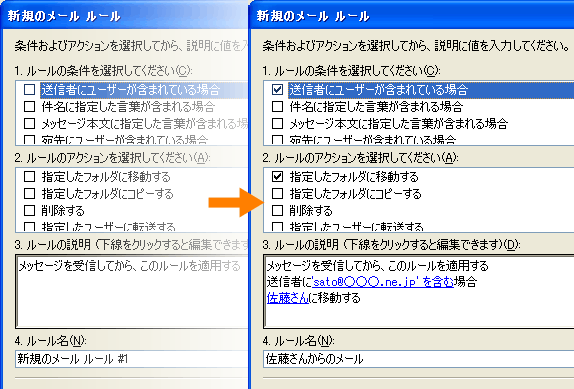
以上でルールが設定されたこととなります。
今回設定したルールに該当するメールが届いたときには、自動的に整理されるようになります。
※ルールは複数設定することができるので、他のメールに対しても同じように設定することができます。
今回設定したルールに該当するメールが届いたときには、自動的に整理されるようになります。
※ルールは複数設定することができるので、他のメールに対しても同じように設定することができます。
情報提供 |
快適な住まいと、生活の知恵を大切に! 生活応援隊の皆様、ありがとうございました! |
Copyright (C) 2005 ZTV Co., Ltd. All Rights Reserved.