TOP > ドメインが@以降「amigo」「amigo2」の方 > 各種設定方法 > 電子メールの設定
各種設定方法 ・・・・・ Thunderbird 3 の設定方法
ステップ1
Thunderbird を起動し、メニューバーの【ツール(T)】から【アカウント設定(S)】を選択します。
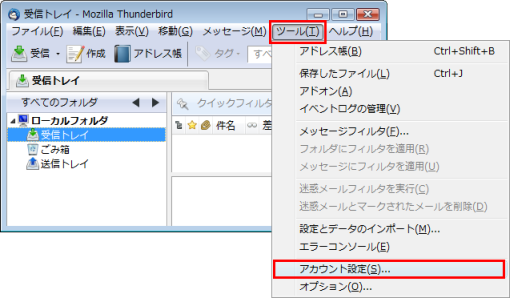
ステップ2
アカウント設定画面の【アカウント操作(A)】-【メールアカウントを追加(A)】を選択します。
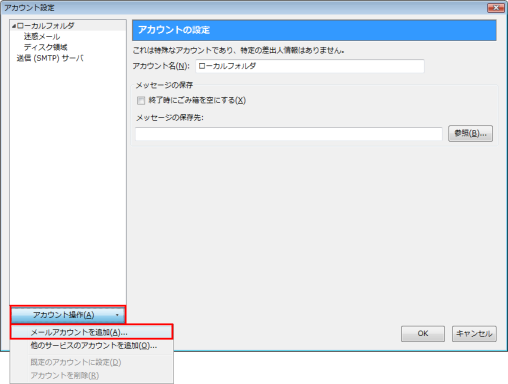
ステップ3
各項目に以下を参考に入力し、【続ける】をクリックします。
※ 【続ける(C)】をクリックすると自動でサーバーの設定が始まります。
- 「あなたの名前(N)」には差出人として表示する名前を入力します。
- 「メールアドレス(L)」には「設定項目表に記載されているメールアドレス」を入力してください。
- 「パスワード(P)」には設定項目表の「確定パスワード」を入力します。
※「パスワードを記憶する(M)」にチェックが入っている事を確認してください。
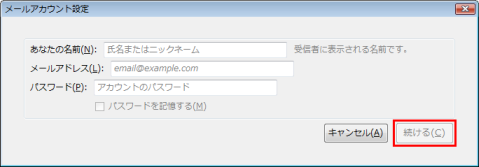
ステップ4
自動的に設定された項目を見直し、修正が必要なければステップ6へ進みます。
相違点がある場合は【編集(E)】ボタンを押し項目を修正した後、【設定を再テスト】ボタンを押します。
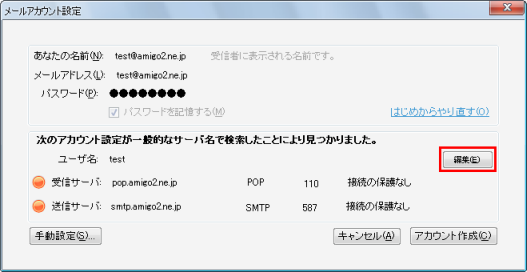
【ユーザ名】
- 「ユーザ名」は設定項目表の「確定アカウント」を入力します。
【受信サーバー】…左の入力欄から順に、サーバ名、サーバの種類、ポート、接続方法です
- 「サーバ名」は設定項目表の「受信サーバ」を入力します。
- 「サーバの種類」は 「POP」を選択します。
- 「ポート」は「110」を入力します。
- 「接続方法」は「接続の保護なし」を選択します。
【送信サーバー情報】…左の入力欄から順に、サーバ名、サーバーの種類、ポート、接続方法です
- 「サーバ名」は設定項目表の「送信サーバ」を入力します。
- 「サーバの種類」は 「SMTP」を選択します。
- 「ポート」は「25」を入力します。
- 「接続方法」は「接続の保護なし」を選択します。
ステップ5
項目が正しいものになったことを再度確認し、【アカウント作成(C)】を選択します。
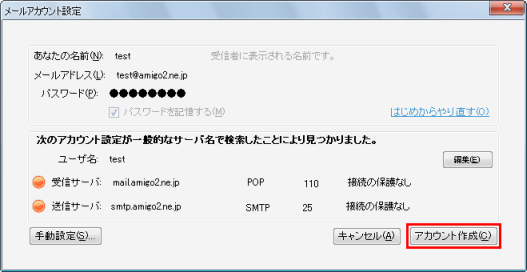
ステップ6
警告画面が出たら「接続する上での危険性を理解しました(U)」
にチェックをし【アカウント作成(C)】を選択します。
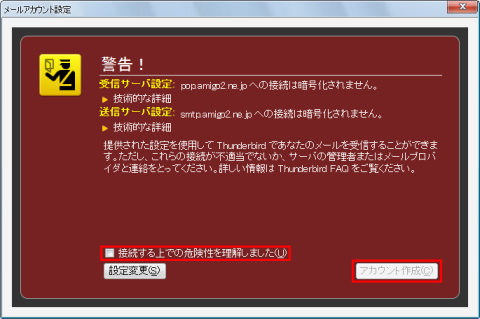
以上でThunderbirdのアカウント設定は完了です。
