TOP > ドメインが@以降「amigo」「amigo2」の方 > 各種設定方法 > 電子メールの設定
各種設定方法 ・・・・・ Macintosh Mail 5.0の設定方法
ステップ1
【Mail】を起動します。
初回起動時はアカウント追加ウィザードが起動します。ステップ2へ進んでください。
※【新しいアカウント】が開かない場合
Mailを起動した後メニューから【ファイル】→【アカウント】→【+(アカウント追加)】をクリックします。
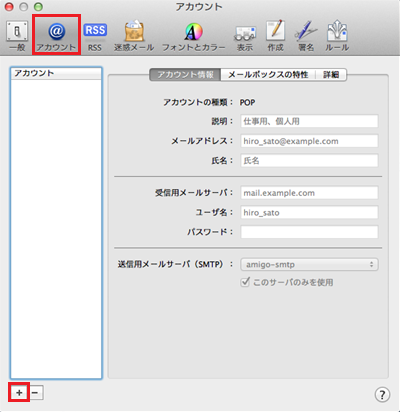
ステップ2
アカウントを追加画面が表示されます。
アカウント情報を入力し【続ける】をクリックします。
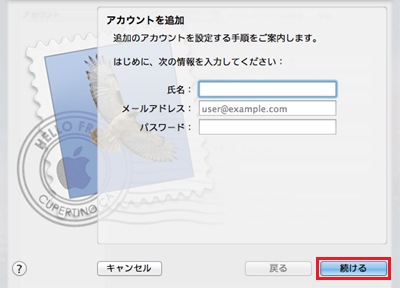
- 「氏名:」は差出人として表示する任意の名前を入力します。
- 「メールアドレス:」は設定項目表に記載されている「メールアドレス」を入力します。
- 「パスワード:」は設定項目表に記載されている「確定パスワード」を入力します。
ステップ3
受信用メールサーバが表示されます。 それぞれ入力し、【続ける】をクリックします。
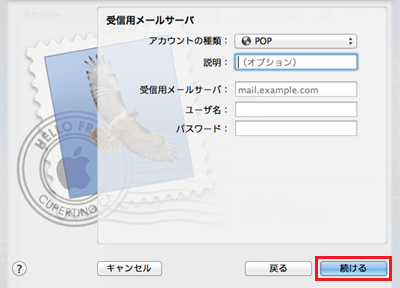
- 「アカウントの種類:」は「POP」を選択します。
- 「説明:」は受信サーバに名前をつけることができます。任意の文字列を入力します。
- 「受信用メールサーバ:」は設定項目表の「受信サーバ」を入力します。
- 「ユーザ名:」は設定項目表の「確定アカウント」を入力します。
- 「パスワード:」は設定項目表の「確定パスワード」を入力します。
ステップ4
受信メールのセキュリティが表示されます。 項目を設定後【続ける】をクリックします。
- 「SSL(Secure Sockets Layer)を使用」はチェックを外します。
- 「認証:」は「パスワード」を選択します。
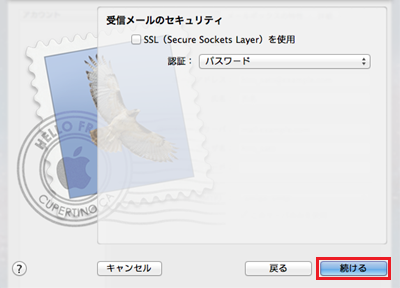
ステップ5
送信用メールサーバが表示されます。 入力後【続ける】をクリックします。
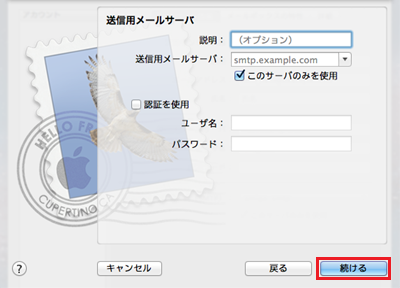
- 「説明:」は「SMTPサーバの説明」です。任意の文字列を入力します。
- 「送信用メールサーバ:」は設定項目表の「送信サーバ」を入力します。
- 「このサーバのみを使用」必要に応じてチェックを入れます。
- 「認証を使用:」はチェックを外します。
- 「ユーザ名:」は入力しません。
- 「パスワード:」は入力しません。
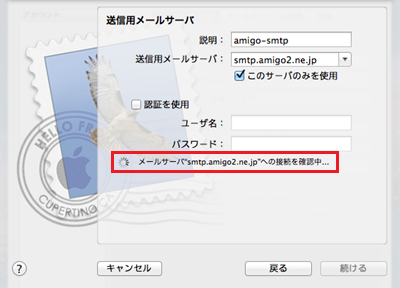
※同画面で正常にメールサーバへ接続できるか確認されます。
正常に完了しない場合は入力情報を再度確認してください。
ステップ6
送信メールのセキュリティが表示されます。 設定を変更後【続ける】をクリックします。
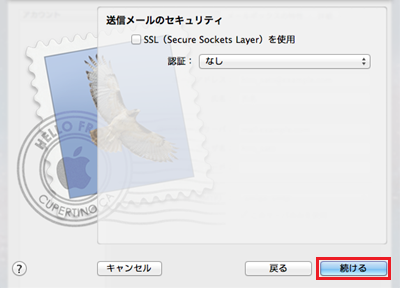
- 「SSL(Secure Sockets Layer)を使用」はチェックを外します。
- 「認証:」は「なし」を選択します。
ステップ7
これまで入力した項目が表示されます。
確認後「アカウントをオンラインにする」にチェックを入れ
【作成】をクリックします。
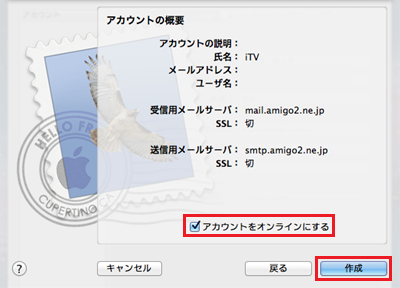
以上で設定完了です。設定画面が終了し、Mailが起動します。
